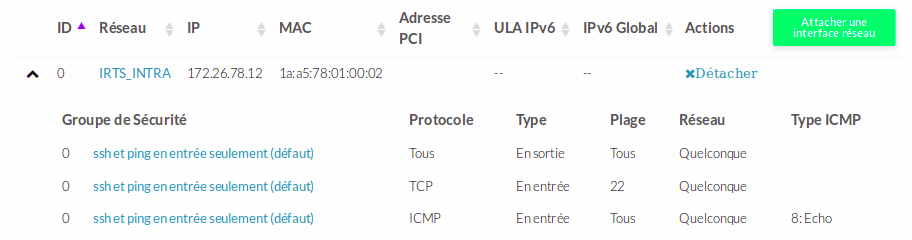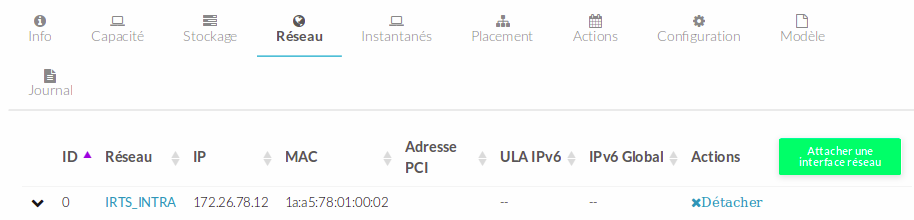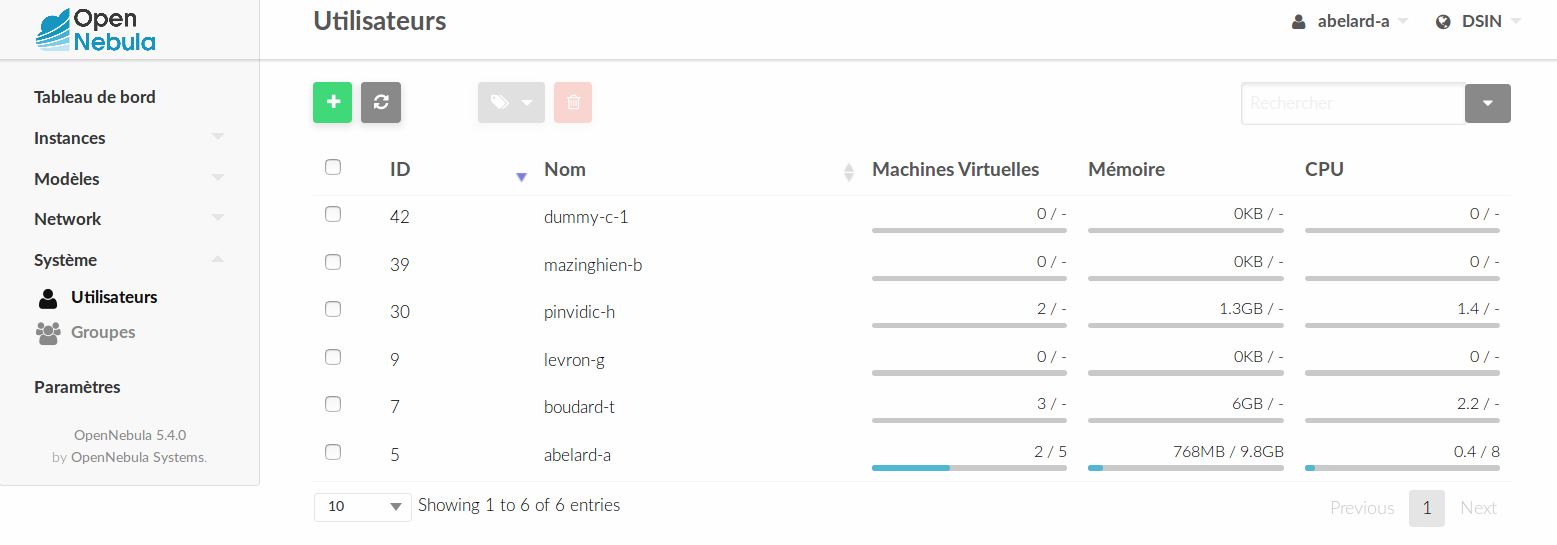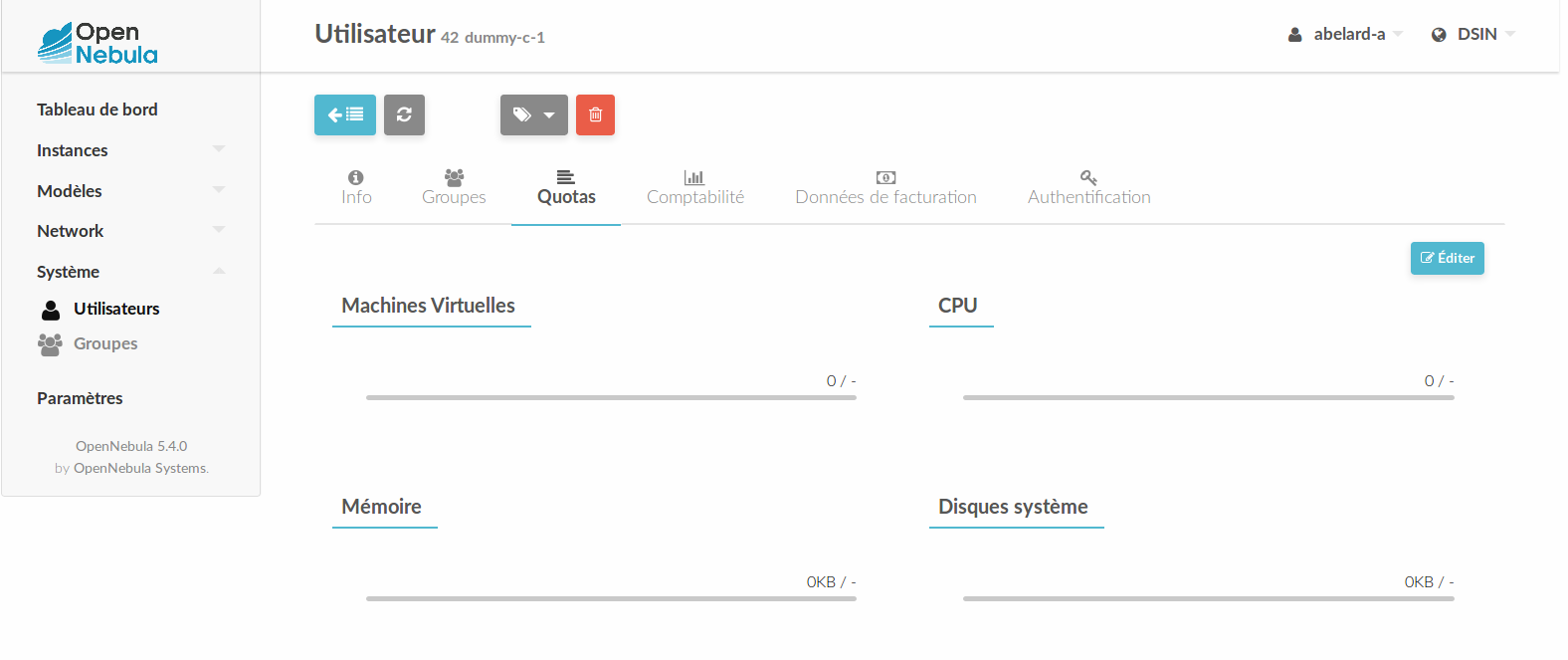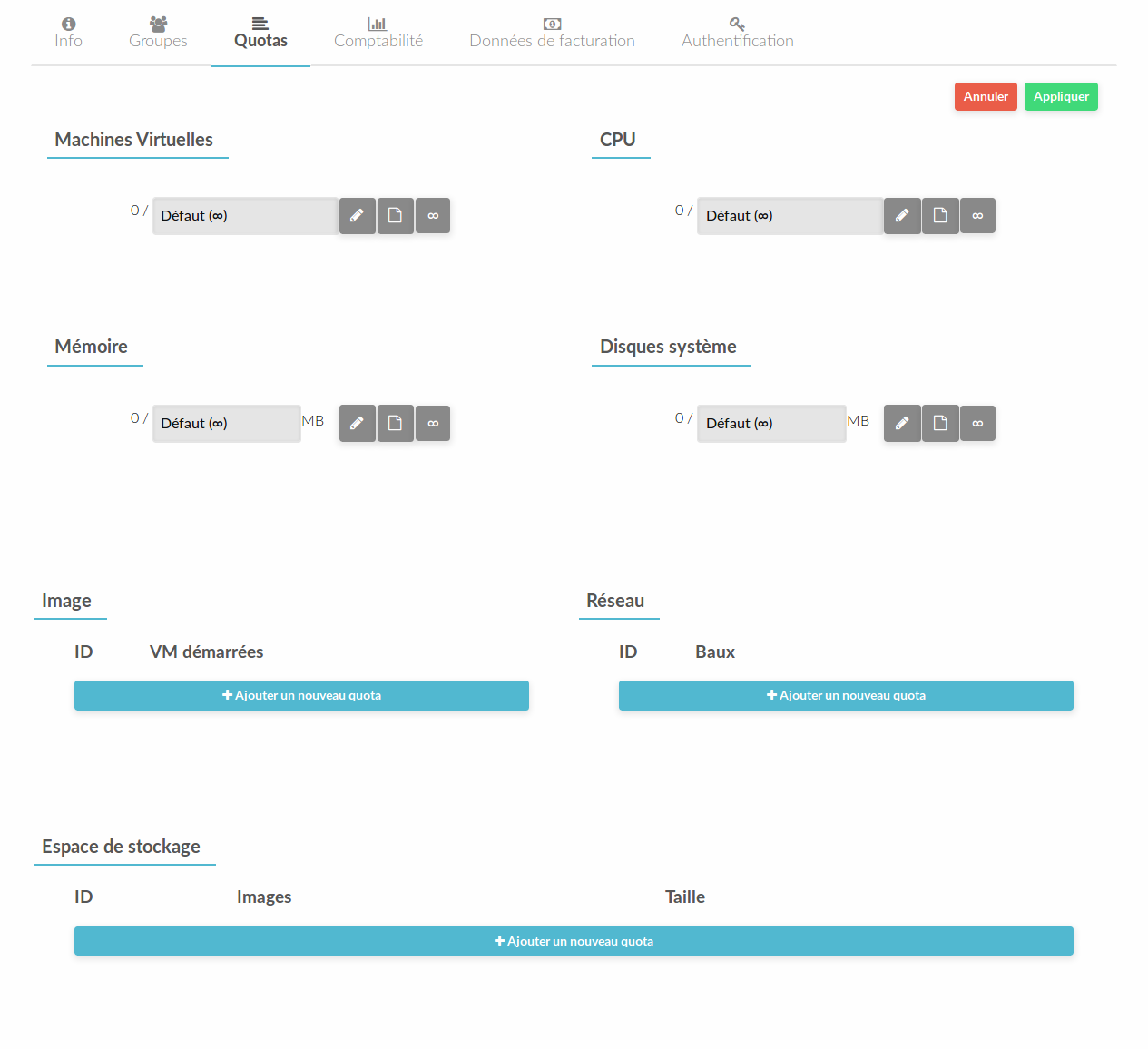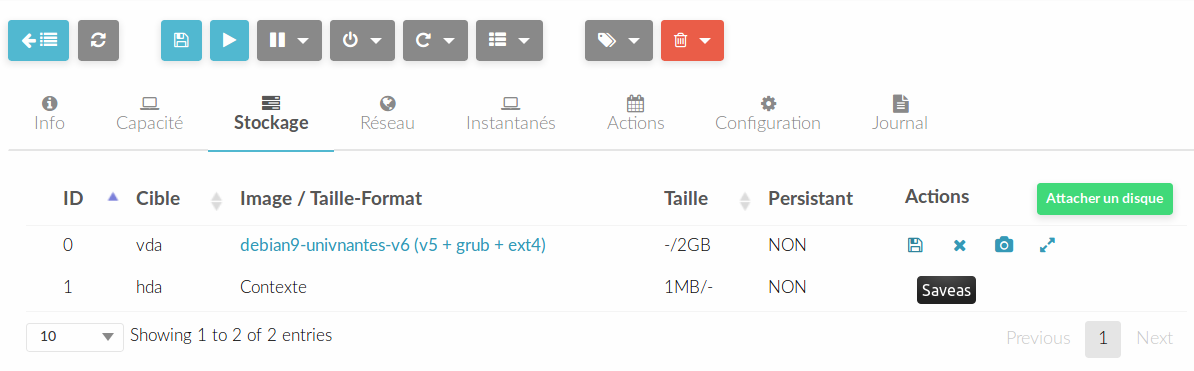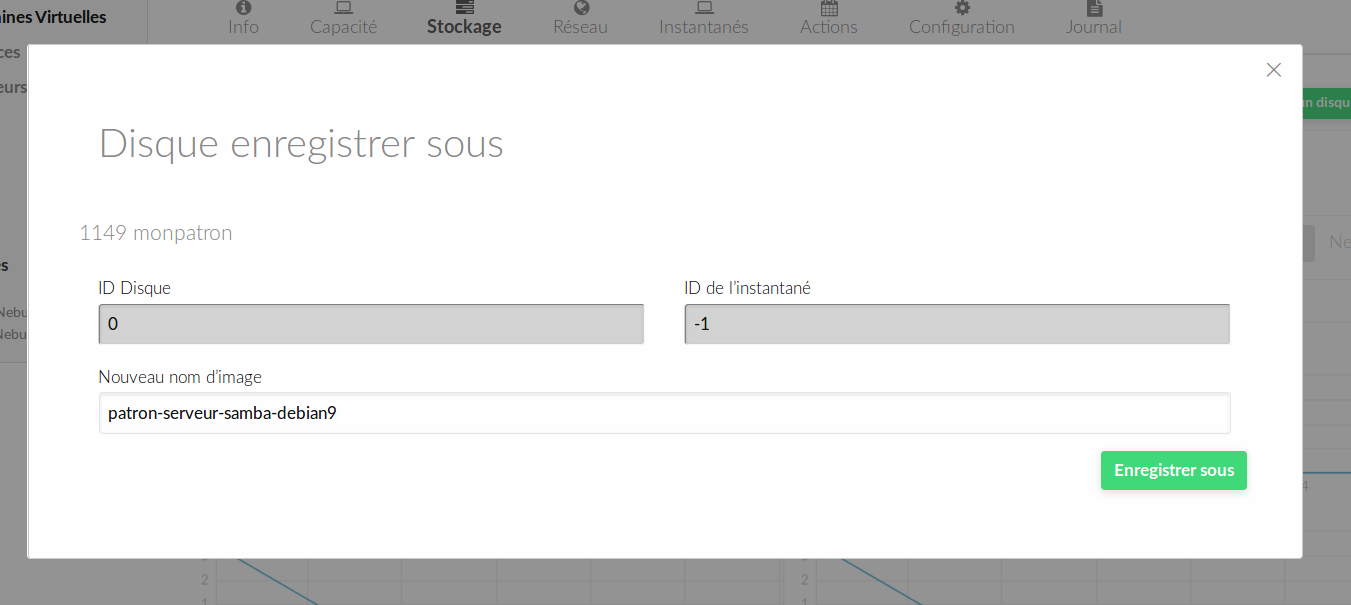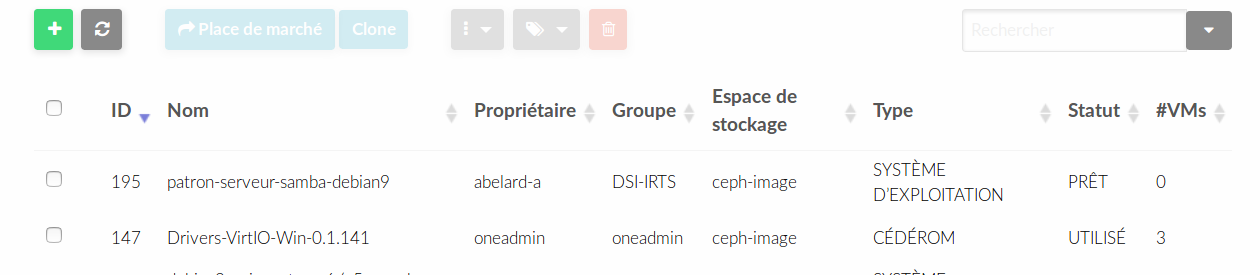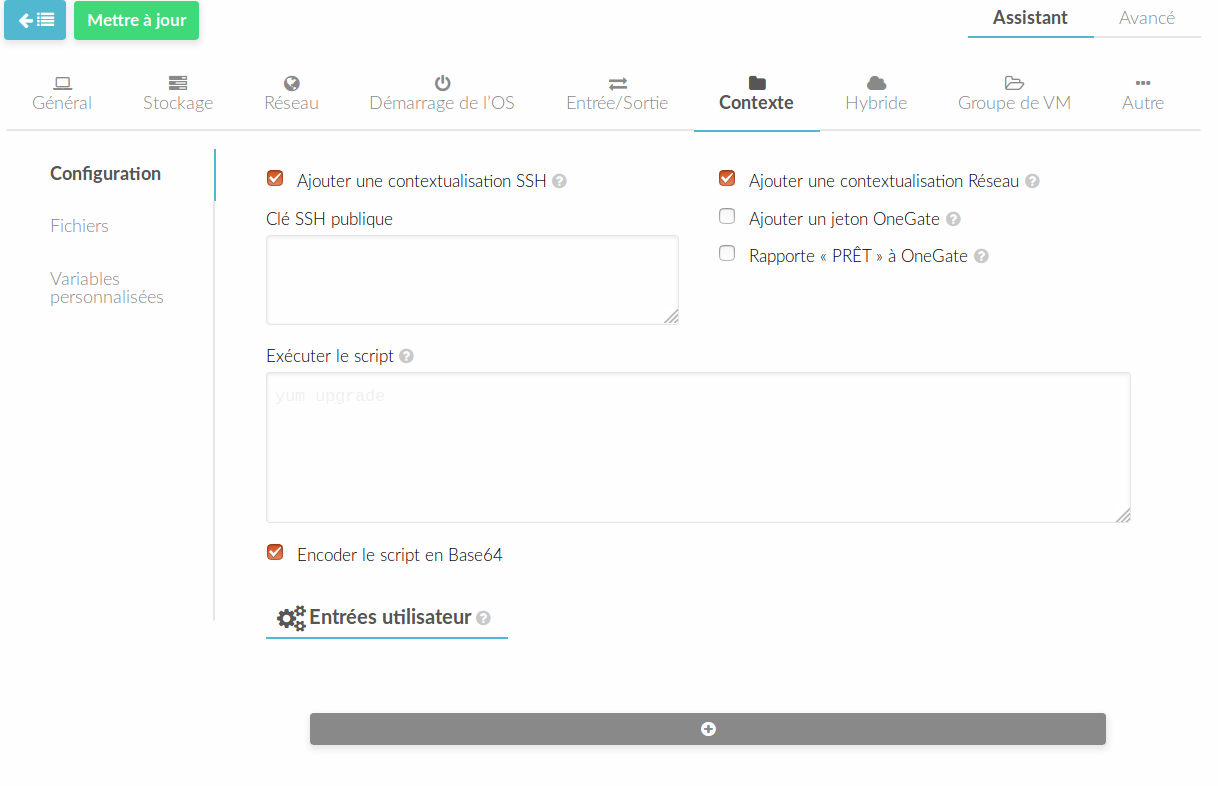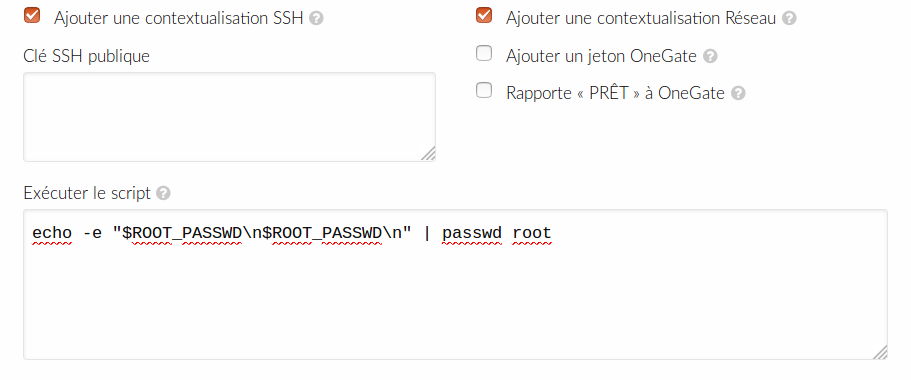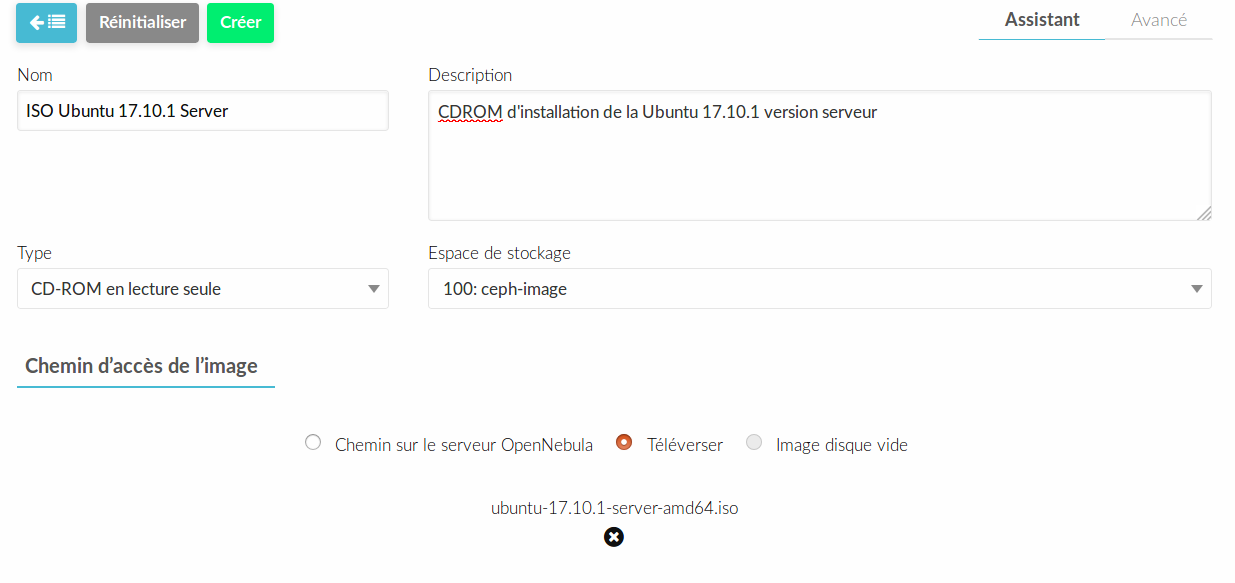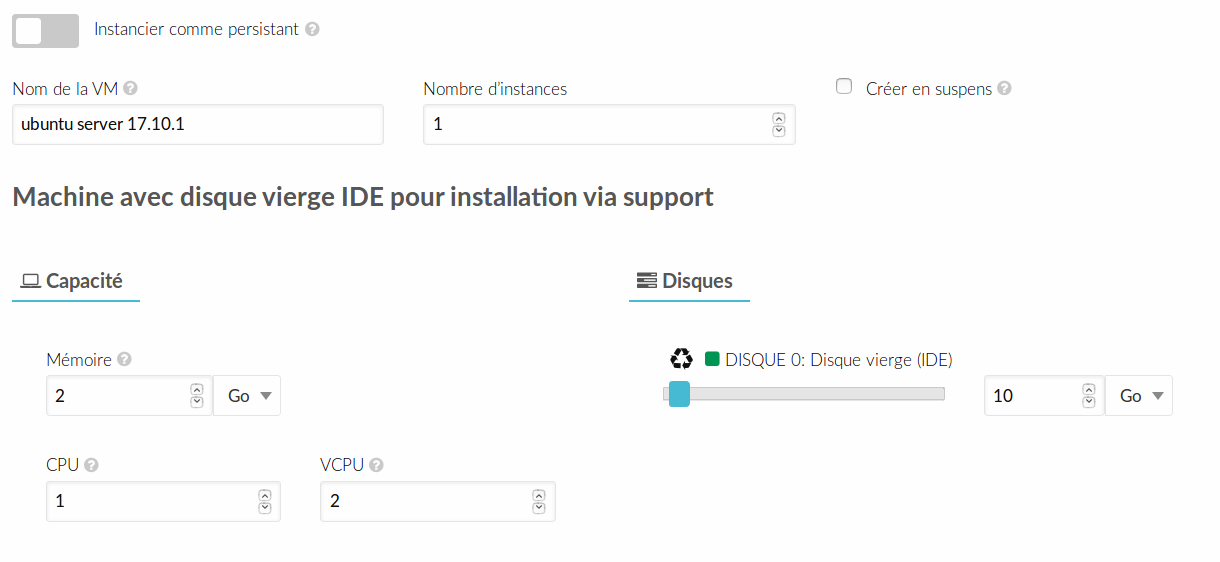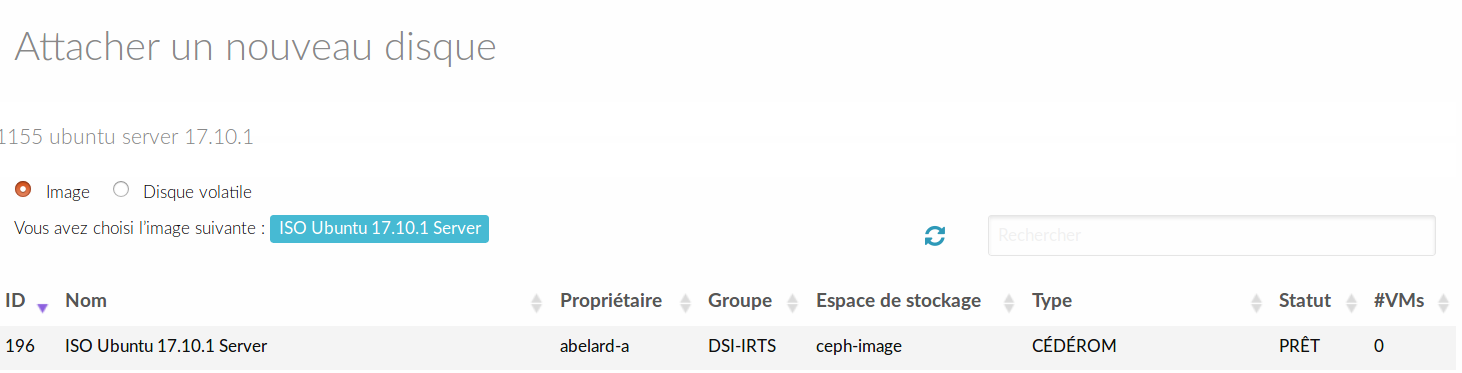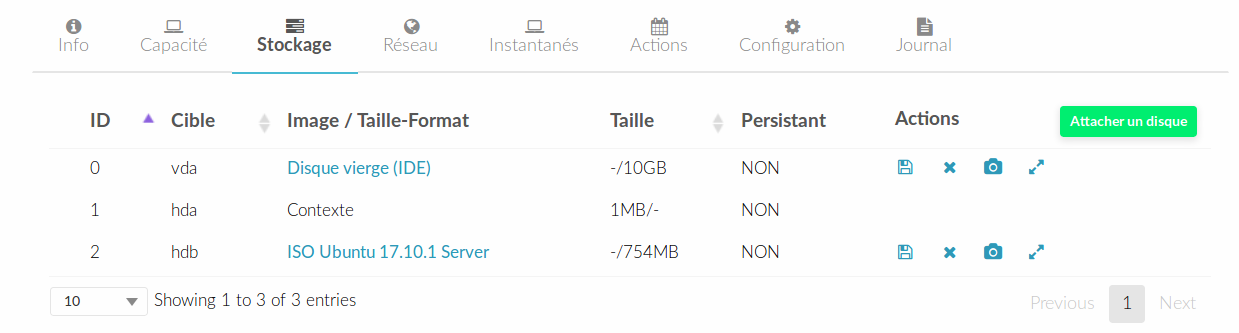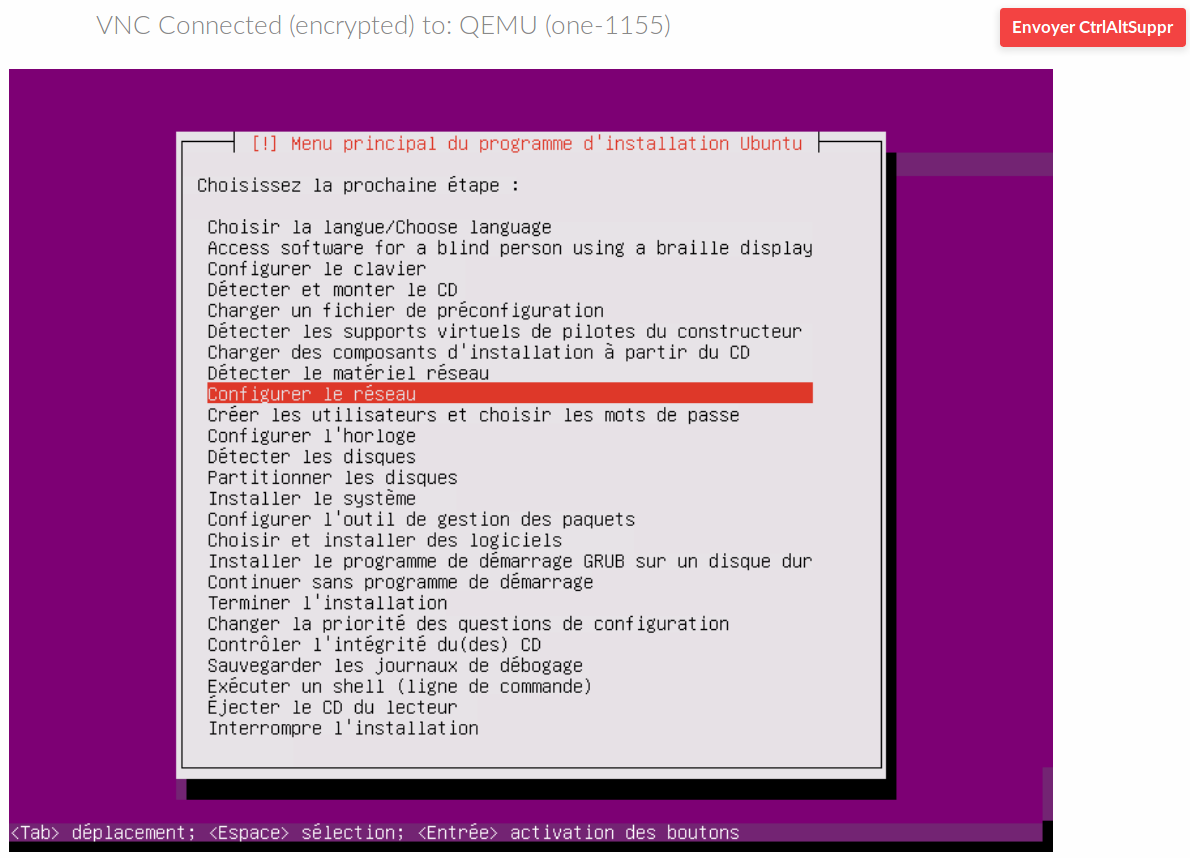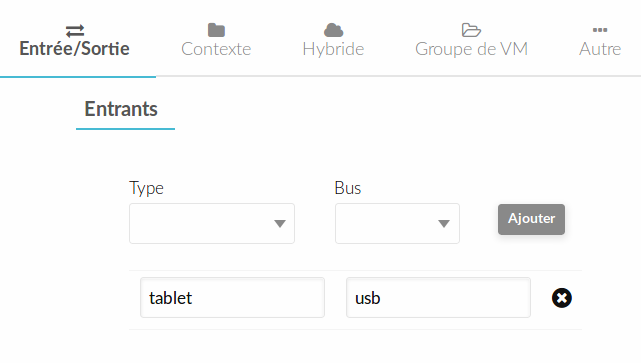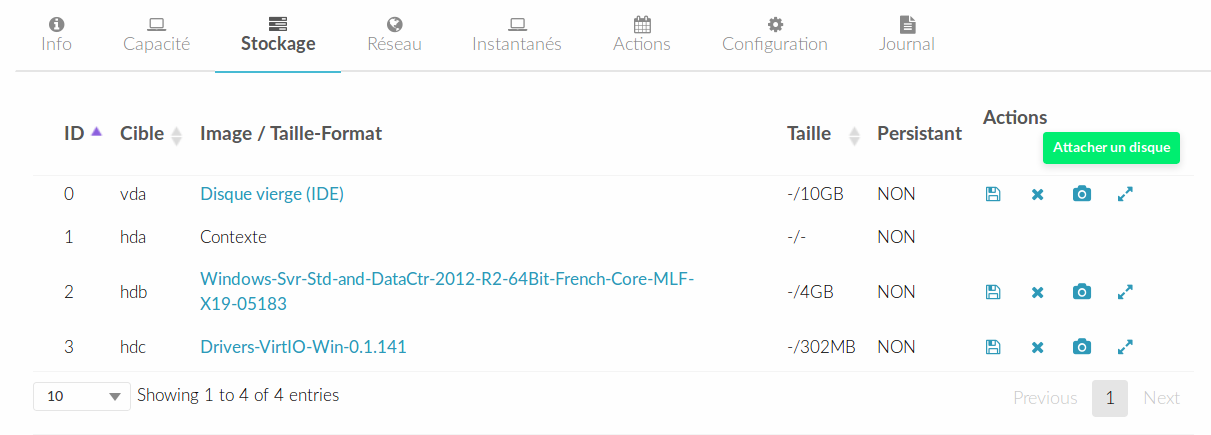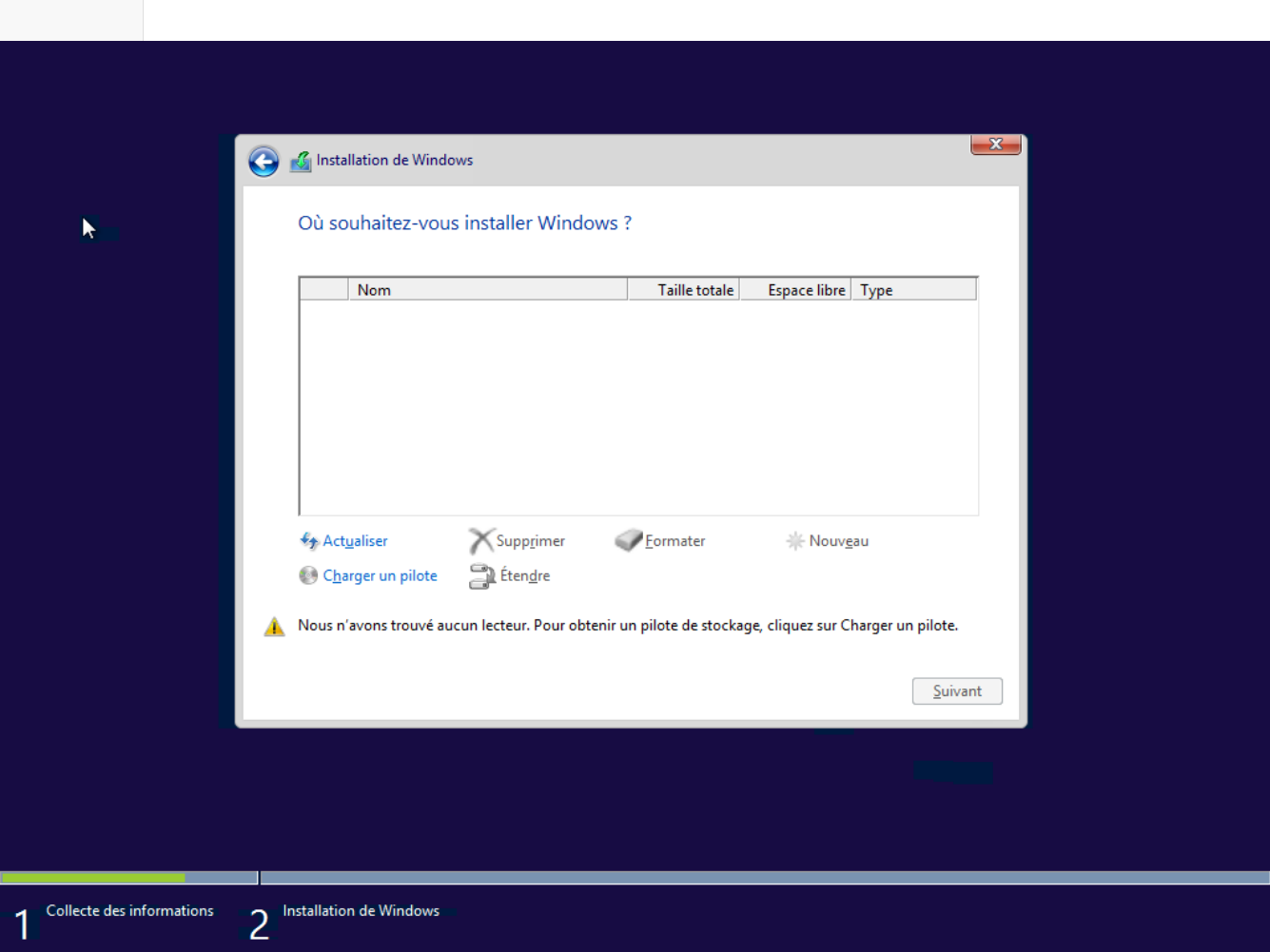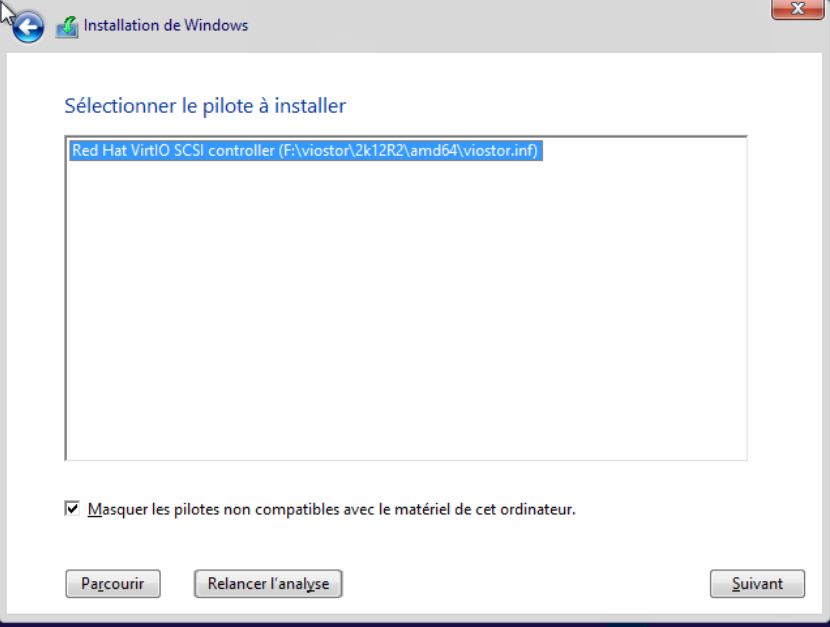Ceci est une ancienne révision du document !
Guide de l'administrateur de groupe
A chaque composantes qui en fait la demande est affecté un groupe dyna permettant l'accès à la plateforme IaaS: DSIN-ACL-IAAS-<composante>:
- DSIN-ACL-IAAS-BU
- DSIN-ACL-IAAS-TERTRE
- DSIN-ACL-IAAS-SCIENCES
- DSIN-ACL-IAAS-LS2N
- …
A chaque groupe dyna correspond un groupe sur la plateforme IaaS auquel est affecté un certain nombre de ressources (quota).
- 10 VM
- 64Go de RAM
- 10 CPU physiques (nombre de CPU virtuels illimités)
- 1To de stockage
Dans chaque groupe IaaS un administrateur est responsables de l'affectation des ressources à ses utilisateurs.
Le rôle de l'administrateur de groupe
En ajoutant au groupe dyna un de ses utilisateur (enseignant, chercheurs, etc.), l'administrateur lui donne automatiquement accès à la plateforme IaaS. Il peut ensuite lui affecter des ressources (VM, disque, CPU, etc.). L'utilisateur peut alors créer et gérer son ou ses serveur(s) virtuel(s).
L'administrateur assiste ensuite ses utilisateurs dans la gestion de leurs ressources.
L'administrateur de groupe a accès à une interface dediée: l'interface “groupadmin”
L'interface groupadmin
l'interface groupadmin n'est utile que pour gérer les utilisateurs du groupe. Au quotidien, la vie “Utilisateur” est plus complète.
L'interface utilisateur
Modifier les règles de sécurité réseau d'une VM préalablement créée
Lorsqu'une VM est instanciée, si l'utilisateur n'a pas modifié les groupes de sécurité, les règles par défaut s'appliquent (au moment de la rédaction de cette documentation celles-ci n'autorisent que le 22 et l'icmp en entrée). L'utilisateur peut donc décider à posteriori de modifier ces règles pour adapter la sécurité de sa VM à l'usage qu'il fait de celle-ci.
Malheureusement, une limitation de l'interface web fait qu'il n'est pour l'instant pas possible d'ajouter simplement des règles de sécurité à une VM qui a déjà été instanciée. Pour pouvoir modifier, ajouter ou supprimer les règles existante, il faut détacher l'interface réseau puis la réattacher en y ajoutant les règles de sécurité voulues.
Sur une VM ayant les règles par défaut:
Il faut donc commencer par détacher l'interface réseau active. Pour ce faire, il n'est pas nécessaire d'interrompre le fonctionnement de la VM, la modification peut se faire à chaud. Il faut donc cliquer sur le lien Détacher :
Une fois l'interface réseau supprimer, il faut donc en réattacher une nouvelle en cliquant sur le bouton Attacher une interface réseau
Il faut ensuite choisir le réseau dans lequel sera l'interface puis déplier les options avancées puis scroller jusqu'en bas de celles-ci pour enfin choisir les règles de sécurité à appliquer à l'interface:
Gérer les utilisateurs de sa composante
L'administrateur de composante a la résposabilité de la gestion des utilisateurs de sa composante. Il a donc à sa charge les autorisation d'accès et les quotas de ses utilisateurs.
Autoriser un utilisateur à accéder au service
Le contrôle d'accès se fait grâce à un groupe Dyna pour chaque composante. Les groupes sont nommés de la façon suivante:
DSIN-ACL-IAAS-<composante>
Par exemple: DSIN-ACL-IAAS-BU, DSIN-ACL-IAAS-EPUN, etc.
Ces groupes sont affectés, dans dyna, aux différentes structures permettant ainso aux correspondants dyna de cette structures d'ajouter et supprimer des utilisateurs en toute autonomie. Dès qu'un utilisateur est ajouté dans un groupe dyna IaaS il est automatiquemen affecté au bon groupe sur la plateforme IaaS. Il est donc possible de lui affecter une part du quota de la composante.
Affecter un quota à un utilisateur
L'administrateur de la composante peut donner un sous ensemble des ressources de la composante, par exemple pour le rendre autonome. Pour ce faire, l'administrateur doit se trouver en vue “admingroup” puis déplier le menu “système” puis cliquer sur “utilisateurs” pour avoir la liste des utilisateurs qu'il gère:
En sélectionnant l'utilisateur auquel il faut affecter un quota, il accède aux informations de celui-ci, notamment à son quota via l'onglet “Quotas”:
En cliquant sur le bouton “editer” il est possible de créer ou de modifier le quota de l'utilisateur en lui affectant des limites sur:
- le nombre de machine virtuelle qu'il peut instancier
- le nombre de CPU
- la taille de la mémoire
- la taille total du disque
- le nombre d'adresse IP
- le nombre d'instances d'une image donnée
Manipuler les ressources en ligne de commande
Opennebula offre une API de type REST, accessible en http (http://iaas.intra.univ-nantes.fr:2633/RPC2) et un jeu de commande CLI (command line interface) qui permettant de gérer ses ressources comme il est possible de le faire avec l'interface web. Cette interface est particulièrement intéressante pour scripter des déploiements.
installation de la CLI
Il faut tout d'abord installer les outils opennebula en commencant par installer le repository:
abelard-a@UN-5CG54835CN:~$ cat /etc/apt/sources.list.d/opennebula.list deb http://downloads.opennebula.org/repo/5.4/Ubuntu/17.04 stable opennebula
Puis il faut importer la clé de signature du repository:
root@UN-5CG54835CN:~$ gpg --keyserver pool.sks-keyservers.net --recv-key 592F7F0585E16EBF gpg --keyserver pool.sks-keyservers.net --recv-key 592F7F0585E16EBF gpg: requesting key 85E16EBF from hkp server pool.sks-keyservers.net gpg: key 85E16EBF: public key "OpenNebula Repository <contact@opennebula.org>" imported gpg: no ultimately trusted keys found gpg: Total number processed: 1 gpg: imported: 1 (RSA: 1) root@UN-5CG54835CN:~$ gpg -a --export 592F7F0585E16EBF | sudo apt-key add - OK
Et enfin, il faut installer le paquet opennebula-tools:
abelard-a@UN-5CG54835CN:~$ sudo http_proxy=http://cache.ha.univ-nantes.fr:3128 apt-get install opennebula-tools Reading package lists... Done Building dependency tree Reading state information... Done The following package was automatically installed and is no longer required: libjpeg62:i386 Use 'sudo apt autoremove' to remove it. The following NEW packages will be installed: opennebula-tools 0 upgraded, 1 newly installed, 0 to remove and 152 not upgraded. Need to get 108 kB of archives. After this operation, 677 kB of additional disk space will be used. WARNING: The following packages cannot be authenticated! opennebula-tools Install these packages without verification? [y/N] y Get:1 http://downloads.opennebula.org/repo/5.4/Ubuntu/17.04 stable/opennebula amd64 opennebula-tools all 5.4.1-1 [108 kB] Fetched 108 kB in 0s (111 kB/s) Selecting previously unselected package opennebula-tools. (Reading database ... 329741 files and directories currently installed.) Preparing to unpack .../opennebula-tools_5.4.1-1_all.deb ... Unpacking opennebula-tools (5.4.1-1) ... Processing triggers for man-db (2.7.5-1) ... Setting up opennebula-tools (5.4.1-1) ... Please remember to execute /usr/share/one/install_gems to install all the required gems.
Il est désormais possible d'utiliser la CLI, par exemple:
abelard-a@UN-5CG54835CN:~$ oneuser list --user abelard-a --password '---------------------' --endpoint http://iaas.intra.univ-nantes.fr:2633/RPC2 ID NAME GROUP AUTH VMS MEMORY CPU 5 abelard-a users ldap 1 / 5 256M / 9.8G 0.2 / 8.0
Devoir préciser ses identifiants à chaque commande est fastidieux et contre productif. Il est donc nécessaire de configurer son poste pour ne pas avoir à les saisir systématiquement.
Configuration de la CLI
Bien qu'il soit possible de préciser l'url de gestion de la CLI (“endpoint”) à chaque commande avec le flag –endpoint il est préférable de configurer celui-ci une fois pour toute. Pour ce faire il faut préalablement créer le dossier ~/.one et y créer le fichier one_endpoint contenant la bonne url:
abelard-a@UN-5CG54835CN:~$ echo http://iaas.intra.univ-nantes.fr:2633/RPC2 > ~/.one/one_endpoint
Il faut ensuite générer un token qui permettra de ne pas avoir à saisir ses identifiants à chaque commande (il faut saisir son identifiant même s'il est préciser dans la ligne de commande):
abelard-a@UN-5CG54835CN:~$ oneuser token-create abelard-a --time -1 --user abelard-a --password '---------------' Password: Authentication Token is: abelard-a:xxxxxxxxxxxxxxxxxxxxxxxxxxxxxxxxxx
Un nouveau token est créé et le fichier ~/.one/one_auth est automatiquement créé.
Il est désormais possible de manipuler ses VM dans préciser d'identifiants:
abelard-a@UN-5CG54835CN:~$ onevm list ID USER GROUP NAME STAT UCPU UMEM HOST TIME 1111 abelard- DSI-IRTS test runn 0.0 497.4M iaas-vm-1. 23d 22h59
instancier une VM
Il est possible est très utile de pouvoir instancier une VM à partir d'un modèle en ligne de commande. Cela se fait avec la commande onetemplate instantiate <id_modele> –nic <nomreseau>.
Pour obtenir l'id du modèle à utiliser, il faut préalablement lister les modèles disponibles:
abelard-a@UN-5CG54835CN:/tmp$ onetemplate list ID USER GROUP NAME REGTIME 2 oneadmin DSI-IRTS windows 2008R2 01/23 15:47:23 30 oneadmin oneadmin Ubuntu 16.04 (LTS) - univna 11/10 20:56:14 31 oneadmin oneadmin CentOS 7.2 - univnantes 11/16 17:26:01 56 oneadmin oneadmin Machine avec disque vierge 03/22 15:10:15 65 oneadmin oneadmin Serveur LAMP (linux, apache 05/16 15:46:37 66 feufeu-jc IUTNA Debian 8.4 (Jessie) - IUT 05/30 14:46:54 71 oneadmin oneadmin Debian 8 (Jessie) - univnan 06/19 16:45:55 73 oneadmin oneadmin Debian 9 (Stretch) - univna 06/20 09:59:03
La commande onevnet nous permet d'avoir la liste des réseaux virtuel (vnet) disponibles:
abelard-a@UN-5CG54835CN:~$ onevnet list ID USER GROUP NAME CLUSTERS BRIDGE LEASES 66 oneadmin oneadmin IRTS_UNIV 0 IRTS_UNI 11 67 oneadmin oneadmin IRTS_INTRA 0 IRTS_INT 14
Nous allons instancier un nouveau serveur web, nous allons donc utiliser le patron “Serveur LAMP” qui a l'id 65 et démarrer la VM sur le réseau IRTS_INTRA qui a l'id 67:
abelard-a@UN-5CG54835CN:/tmp$ onetemplate instantiate 65 --nic 67 There are some parameters that require user input. Use the string <<EDITOR>> to launch an editor (e.g. for multi-line inputs) * (ROOT_PASSWORD) root password Password: * (SET_HOSTNAME) nom de l'utilisateur (qui determine aussi le hostname et le nom de la base donnée) toto * (USER_PASSWORD) mot de passe de l'utilisateur Password: VM ID: 1142
Notre nouvelle VM est désormais démarrée:
abelard-a@UN-5CG54835CN:/tmp$ onevm list ID USER GROUP NAME STAT UCPU UMEM HOST TIME 1111 abelard- DSI-IRTS test runn 0.0 497.4M iaas-vm-1. 23d 23h27 1147 abelard- DSI-IRTS é en main-1142 runn 0.0 512M iaas-vm-6. 0d 00h01
Voir les informations d'une VM
La commande onevm permet de manipuler vos VM, notamment d'afficher les informations complètes concernant une VM:
abelard-a@UN-5CG54835CN:~$ onevm show 1147 VIRTUAL MACHINE 1147 INFORMATION ID : 1147 NAME : Serveur LAMP (linux, apache, mysql, php) clé en main-1147 USER : abelard-a GROUP : DSI-IRTS STATE : ACTIVE LCM_STATE : RUNNING RESCHED : No HOST : iaas-vm-5.u07.univ-nantes.prive CLUSTER ID : 0 CLUSTER : ERROR START TIME : 03/06 12:28:05 END TIME : - DEPLOY ID : one-1147 VIRTUAL MACHINE MONITORING PERMISSIONS OWNER : um- GROUP : --- OTHER : --- VM DISKS ID DATASTORE TARGET IMAGE SIZE TYPE SAVE 0 ceph-image vda debian8-univnantes-v7-lamp-v9 -/2G rbd NO 1 - hda CONTEXT -/- - - VM NICS ID NETWORK BRIDGE IP MAC PCI_ID 0 IRTS_INTRA IRTS_INTRA 172.26.78.17 1a:a5:78:01:00:07 SECURITY NIC_ID NETWORK SECURITY_GROUPS 0 IRTS_INTRA 0 SECURITY GROUP TYPE PROTOCOL NETWORK RANGE ID NAME VNET START SIZE 0 Ssh et ping inbound TCP 22 0 Ssh et ping inbound ICMP-8 0 Ssh et ping outbound UDP 172.26.4.20 1 53 0 Ssh et ping outbound UDP 172.20.12.31 1 123 0 Ssh et ping outbound UDP 193.52.101.123 1 123 0 Ssh et ping outbound TCP 193.52.104.20 1 3128 0 Ssh et ping outbound TCP 172.20.12.34 1 0 Ssh et ping outbound TCP 172.20.12.55 2 25 VIRTUAL MACHINE HISTORY SEQ UID REQ HOST ACTION DS START TIME PROLOG 0 - - iaas-vm-5.u0 none 0 03/06 12:28:33 -1d 23h58m 0h00m00s USER TEMPLATE DESCRIPTION="Serveur en debian 8 avec autoconfiguration du hostname, du compte utilisateur et de la base de données. Accès utilisateur en sftp only. 20160623: image v8 : sshd PermitRootLogin: Yes" INPUTS_ORDER="ROOT_PASSWORD,SET_HOSTNAME,USER_PASSWORD" LABELS="DSIN" LOGO="images/logos/debian.png" ROOT_PASSWORD="*****" SET_HOSTNAME="toto" USER_INPUTS=[ ROOT_PASSWORD="M|password|root password", SET_HOSTNAME="M|text|nom de l'utilisateur (qui determine aussi le hostname et le nom de la base donnée)", USER_PASSWORD="M|password|mot de passe de l'utilisateur" ] USER_PASSWORD="*****" VIRTUAL MACHINE TEMPLATE AUTOMATIC_DS_REQUIREMENTS="\"CLUSTERS/ID\" @> 0" AUTOMATIC_REQUIREMENTS="(CLUSTER_ID = 0) & !(PUBLIC_CLOUD = YES)" CONTEXT=[ DISK_ID="1", ETH0_CONTEXT_FORCE_IPV4="", ETH0_DNS="172.26.4.20", ETH0_GATEWAY="172.26.78.1", ETH0_GATEWAY6="", ETH0_IP="172.26.78.17", ETH0_IP6="", ETH0_IP6_PREFIX_LENGTH="", ETH0_IP6_ULA="", ETH0_MAC="1a:a5:78:01:00:07", ETH0_MASK="255.255.255.128", ETH0_MTU="", ETH0_NETWORK="", ETH0_SEARCH_DOMAIN="", ETH0_VLAN_ID="781", ETH0_VROUTER_IP="", ETH0_VROUTER_IP6="", ETH0_VROUTER_MANAGEMENT="", FILES_DS="/var/lib/one//datastores/2/d759a1dd941f7f5c66e06e235493f635:'context-lamp.sh' ", INIT_SCRIPTS="context-lamp.sh", NETWORK="YES", ONEGATE_ENDPOINT="http://one-ctrl-1.dprv.univ-nantes.prive:5030", ROOT_PASSWORD="*****", SET_HOSTNAME="toto", SSH_PUBLIC_KEY="ssh-rsa AAAAB3NzaC1yc2EAAAAFAPNxT6kAAAEBAIasOBPjKxfO625U92lYkw7phh1YyKk+v3Xq7ko7ID1S0GshjtrAdaQ+ihQvem3Ux6lb0LyXGRpk6I2DmaWVV87qWCB4SblgqRrtf2YBg5bMPlV6DcFapMbUUXzjZ5gwuvXJFL5AYzGnlv61OYIT8gr5+HifG/VCEcoYeWYejDlyhrzVIOJcgdnW2sm4yoaBEWncOPwCHye9+pwMqaOVRaByZE8zul+rSTVsrKdwdbpqhhw9ELg4sLjQQWkoHjkWlHEwfWEtynqU1Dcmaw6EJY1iewHCR95w+jK6zD7vS42bsnecLeAnGBDhuemDb0isHjzQOuwhYa1rnTWd1O0kQRU=", TARGET="hda", TOKEN="YES", USER_PASSWORD="**********", VMID="1147" ] CPU="0.2" CPU_COST="11.11" CREATED_BY="5" GRAPHICS=[ KEYMAP="fr", LISTEN="0.0.0.0", PORT="7047", TYPE="VNC" ] MEMORY="256" MEMORY_COST="6" OS=[ ARCH="x86_64", BOOT="" ] TEMPLATE_ID="65" VMID="1147"
Arrêter ou démarrer une VM
Une fois instanciée, une VM peut se manipuler avec la commande onevm. Par exemple pour arrêter une VM:
abelard-a@UN-5CG54835CN:/tmp$ onevm poweroff 1142 abelard-a@UN-5CG54835CN:/tmp$ onevm list ID USER GROUP NAME STAT UCPU UMEM HOST TIME 1111 abelard- DSI-IRTS test runn 0.0 497.4M iaas-vm-1. 23d 23h36 1147 abelard- DSI-IRTS é en main-1142 shut 1.0 512M iaas-vm-6. 0d 00h10
Pour démarrer une VM arrêtée:
abelard-a@UN-5CG54835CN:/tmp$ onevm resume 1142 abelard-a@UN-5CG54835CN:/tmp$ onevm list ID USER GROUP NAME STAT UCPU UMEM HOST TIME 1111 abelard- DSI-IRTS test runn 0.0 497.4M iaas-vm-1. 23d 23h45 1147 abelard- DSI-IRTS é en main-1142 runn 0.0 0K iaas-vm-6. 0d 00h19
Création d'un nouveau modèle
Il peut être utile de créer un nouveau modèle de VM afin de déployer des instances spécifiquement taillées pour vos besoins. Le principe d'un modèle est de proposer une base fixe (OS + applicatif déjà installé) et de demander à l'utilisateur un jeu de données variables (nom d'utilisateur, mot de passe, etc.) Le but étant d'avoir une modèle qui demande à l'utilisateur le minimum de manipulation tout en restant configurable simplement.
Pour ce faire, il faut disposer d'une image (un “patron” d'OS). Il est possible par exemple d'utiliser les images des modèles de VM existant.
Nous allons, par exemple, créer un modèle de serveur de fichier avec samba. Pour obtenir un serveur de fichier utilisable il faut donc prévoir: - d'installer le serveur samba - de le configurer (utilisation de ldap? créer les partages par defaut?) - de configurer l'OS (mot de passe root, hostname, etc)
Nous allons donc repartir de l'image “Debian 9 (Stretch) - univnantes” qui est assez générique pour nos besoins.
Les étapes que nous allons suivres sont les suivantes:
- créer notre patron à partir de l'image générique
- créer une nouvelle image à partir de notre patron
- créer un modèle
Adapter une image générique
Le plus simple pour adapter une image existante est d'instancier une nouvelle VM, temporaire, à partir d'un modèle existant, de le configurer comme voulu, puis d'enregistrer les modifications dans une nouvelle image qui deviendra la base de notre nouveau modèle.
L'instanciation d'une VM est expliquée ci-dessus. Une fois la VM fonctionnelle, il faut procéder à la suite, c'est à dire à l'installation du serveur samba (apt-get update && apt-get install samba, etc).
il est possible à ce stade là de customiser autant que possible le futur patron, par exemple en préconfigurant le serveur samba pour proposer des partages par défaut ou en supprimant toute trace de cette préconfiguration (suppression des logs, de l'historique, etc.)
Une fois notre VM configurée comme prévue, il est nécessaire de l’arrêter proprement en utilisant la commande “Éteindre” dans l'interface web du service.
Nous allons donc maintenant procéder à la création de l'image en sauvegardant le disque de notre VM dans une nouvelle image. Pour ce faire, il faut passer par l'onglet “Stockage” de la VM puis en cliquant sur l'icone “Saveas” au niveau du disque:
Il faut ensuite donner un nom à notre nouvelle image:
La nouvelle image apparait désormais dans la liste des images disponibles, dans “Storage” puis “Images”:
Nous allons donc passer à l'étape suivante, la création du modèle.
Création du modèle
La création d'un nouveau modèle se fait dans le menu “Modèles” puis “Machines Virtuelles”. Il faut ensuite cliquer sur l'icone “+” :
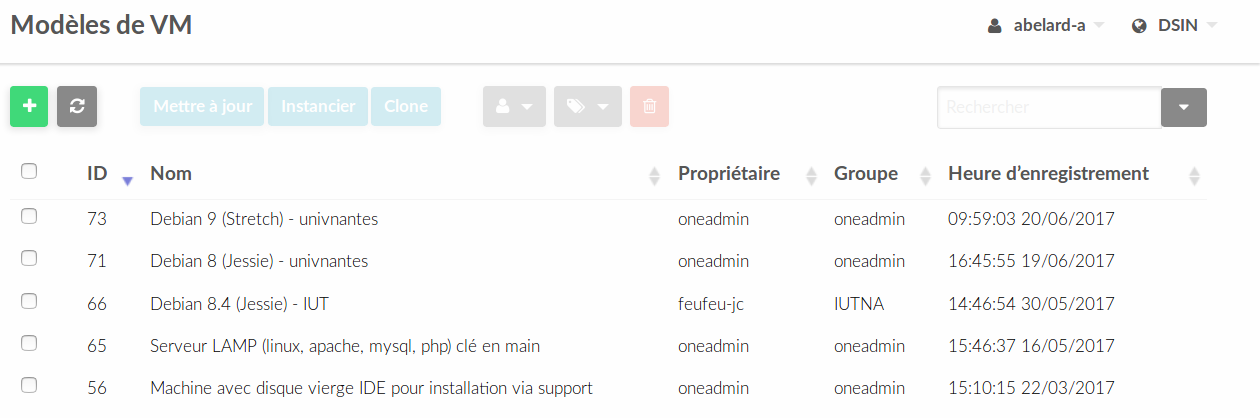
L'utilisateur est donc invité à saisir les informations nécessaire à la création de son nouveau modèle.
Tout d'abord les informations générales:
- le nom : “Modèle de Serveur Samba”
- la description : “Modèle de serveur samba pour automatiser le déploiement de serveurs de fichiers”
- La taille de la mémoire allouée à la VM par defaut: 2Go.
- Le nombre de CPU : 0.5
- le nom de CPU virtuels : 2
- l'hyperviseur: KVM (seul hyperviseur supporté par la plateforme)
Les informations concernant le stockage:
- l'image : c'est la que nous sommes amené à choisir l'image créée à l'étape précédente “patron-serveur-samba-debian9”
- un disque de donnée: il est possible de rajouter un disque vierge, par exemple pour séparer le volume de données du volume de OS. Il faut pour cela cliqeur sur le “+” sous le 1er disque puis choisir, par exemple, “Disque Vierge (IDE)”.
Les informations concernant le réseau:
- le nombre d'interface réseau et le réseau dans lequel les mettre. Il est tout à fait possible de ne rien préciser et l'utilisateur pourra choisir son réseau au moment de l'instanciation.
Une fois ces informations saisie, il faut rengistrer le nouveau patron en cliquant sur le bouton “Créer”.
Le nouveau modèle est désormais disponible:
Il est donc possible d'instancier une nouvelle VM a partir de celui-ci mais vous remarquerez que les informations demandées à l'instanciation se limite au nom de la VM et à la configuration matérielle. Il n'y a rien concernant le mot de passe root, la configuration samba, etc. C'est ce qu'on appèle la “Contextualisation” de la VM.
Contextualisation
La contextualiation permet d'adapter la VM au contexte de l'utilisateur. Elle permet par exemple de demander à l'utilisateur de saisir un mot de passe root, un nom d'utilisateur, de cocher une case pour démarrer un service ou un autre, etc.
La contextualisation se configurer dans l'onglet “contexte” lors de la création ou de la modification d'un modèle:
Contextualisation SSH
Il est possible d'injecter automatiquement dans le patron la clé SSH de l'utilisateur si celui-ci en a configuré une dans son compte sur la plateforme. Cela permet, pas exemple, de ne pas avoir à saisir de mot de passe root (mais cela empêche ainsi d'utiliser la console web). Pour cela il suffit de cliquer sur “Ajouter une contextualisation SSH”. Cela permet d'avoir une contextualisation ssh adaptée à chaque utilisateur instanciant le modèle. Il est toutefois possible de forcer l'injection d'une clé tiers, en la précisant dans le champs “Clé SSH publique”.
Pour en savoir plus sur les clés SSH: https://delicious-insights.com/fr/articles/comprendre-et-maitriser-les-cles-ssh/
Execution d'un script de démarrage
Au démarrage de la VM il est possible de lancer un script. Ce script sera lancer à chaque démarrage. Par exemple, faire une image à jour automatique :
apt-get update && DEBIAN_FRONTEND=noninteractive apt-get -y dist-upgrade --force-yes -o Dpkg::Options::="--force-confold"
Il est aussi possible de configurer des entrées utilisateurs
Entrées utilisateurs
Les entrées utilisateurs sont des champs à saisir au moment de l'instanciation de la VM. Par exemple, le mot de passe root. Ces champs sont ensuite réutilisables dans le script de démarrage, notamment pour effectuer le changement de mot de passe de l'utilisateur root ou de configurer un service, etc.
Une entrée utilisateur peut être facultative ou obligatoire. Les types de champs possibles sont les suivants:
- texte, pour saisir du texte sur plusieurs lignes
- texte (base 64), pour saisir un hash64
- mot de passe, pour saisir un mot de passe, champs sur une ligne qui n'affiche pas le contenu
- nombre, pour saisir un nombre entier
- nombre (réel), pour saisir un nombre à virgule
- plage, pour saisir un une valeur comprise entre 2 bornes
- interval, comme ci-dessus mais avec des nombres à virgules
- liste, une liste déroulante
- booléen, une case à cocher (oui / non).
Ces champs permettent de passer des variables au script de démarrage.
Par exemple, reprenons le cas du champs de saisie du mot de passe root. Il faut créer un champs de type “mot de passe”, obligatoire:
Lors de l'instanciation, cela sera traduit comme ceci:
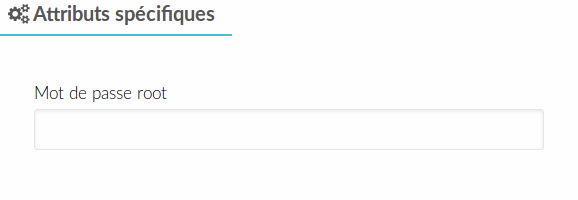
Il faut toutefois utiliser la variable $ROOT_PASSWORD dans notre script de démarrage afin de modifier le compte root du serveur:
echo -e "$ROOT_PASSWD\n$ROOT_PASSWD\n" | passwd root
et donc dans l'interface du service:
Notre modèle est désormais contextualisé. Du moins pour la partie mot de passe root.
Démarrer une VM vierge pour installation à partir d'un support
Il est parfois nécessaire de faire une installation d'OS a partir d'un support d'installation (CDROM, DVD, etc.)
Pour ce faire,il faut procéder en plusieurs étapes:
- uploader le support d'installation
- créer une VM vierge et y lier le CDROM/DVD
- procéder à l'installation
uploader le support d'installation
Avant de pouvoir booter sur le CD ou DVD d'installation, il faut que celui-ci soit disponible sur la plateforme IaaS. Pour ce faire, il faut préalablement télécharger temporairement l'image ISO d'installation sur son poste de travail puis l'ajouter au service IaaS. Une fois l'ISO télécharger, il faut se rendre dans la partie Storage puis Images et cliquer sur le bouton “+” permettant d'ajouter une nouvelle image. Nous allons ici installer une Ubuntu 17.10.1 Server:
- le nom est le nom de l'image tel qu'il sera affiché dans la liste.
- le type de l'image doit etre “CDROM” même s'il s'agit d'un DVD.
- L'espace de stockage est l'endroit ou sera téléchargé l'image, il n'y en a qu'un de possible actuellement
- Le chemin d'accès permet d'indiquer ou se trouve actuellement l'image ISO d'installation. Elle se trouve sur votre poste de travail, il faut donc la téléverser (l'uploader).
Une fois ces informations saisies, il faut cliquer sur le bouton “Créer” et attendre que l'image ISO soit bien uploadée sur le serveur. La barre de progression de l'upload se trouve en bas de la page:
Créer une VM vierge pour y installer l'OS
Maintenant que notre CD/DVD est disponible, nous devons créer une VM vierge et lui lier le support d'installation afin de boooter dessus et lancer l'installation au 1er démarrage.
Nous fournissons un patron “Machine avec disque vierge IDE pour installation via support” qui contient la configuration nécessaire: un disque vierge de 1Mo (à retailler au moment de l'instanciation, le menu de boot activé, etc.). Il faut donc instancier une nouvelle VM à partir de ce modèle en respectant quelques étapes:
Instanciation de notre VM vierge
Notre VM démarre mais ne peut booter puisque le disque est vierge:
Il faut donc lui associer le support d'installation que nous avons préparé.
attacher le support d'installation
Notre VM est instanciée mais elle n'a pas accès à notre support d'installation. Il faut donc l'y attacher.
Il faut commencer par arrêter notre VM. En l'absence d'OS il est nécessaire de forcer l’arrêt de la VM en utilisant la fonction Éteindre (forcé).
Une fois notre VM arreter, il est possible de procéder à l'attachement. Pour ce faire, il faut aller dans l'onglet “Stockage” de notre VM puis y attacher notre support d'installation en cliquant sur le bouton Attacher un disque puis en sélectionnant notre image dans la liste:
Notre VM possède désormais un disque dur vierge et un CDROM d'installation. On peut la démarrer. Elle tentera de booter sur le disque vierge, n'y trouvera pas d'OS et passera au CDROM qui lancera l'installation. A la fin de l'installation, le disque dur contiendra un OS bootable qui prendra ensuite la relève au démarrage:
Réseau et Configuration de la VM.
Post installation
Contrairement aux VM instanciées à partir d'un modèle préinstallé, notre VM ne possède pas les outils de contextualisation. Il n'est donc pas possible de configurer le réseau automatiquement, ni de configurer les mots de passe. Pour que cela soit possible, il faut installer manuellement dans notre nouvelle OS le client de contextualisation Opennebula qui se téléchargera ici pour linux (pour windows, cf ci-dessous):
Cas particulier de Windows
L'installation d'un OS Microsoft nécessite quelques spécificités. En effet pour que le curseur de la souris soit correctement synchronisé sur la console web (“VNC”) il faut changer le type de périphérique de pointage par défaut (cela se fait normalement dans l'onglet Entrée/Sortie du modèle:
Installation
Une autre spécificité est que Windows nécessite des pilotes particuliers pour détecter le disque dur au moment de l'installation. Nous fournissons ces pilotes sous forme d'un CDROM disponible dans la liste des images: Drivers-VirtIO-Win-0.1.141.
Avant de pouvoir instancier une VM pour installer windows, il faudra donc y attacher, en plus du support d'installation ce CDROM de pilotes:
Le programme d'installation ne détectera aucun disque:
Vous serez donc amené à charger un pilote à partir du CDROM de pilotes attaché à la VM. Il faudra donc pointer jusqu'au dossier F:\viostor correspondant à votre OS. Dans notre cas: F:\viostor\w2k12R2\amd64:
En cliquant sur suivant l'installeur détecte enfin le disque:
Et l'installation peut continuer jusqu'à son terme.
Configuration
Une fois l'installation terminée, vous constaterez que Windows ne detecte aucune carte réseau. Il faut à nouveau avoir recours au CDROM de pilotes attaché à notre VM. Cette fois-ci les pilotes se trouverons dans F:\NetKVM\ (dans notre cas F:\NetKVM\2k12R2\amd64).
TODO : tester l'agent KVM https://pve.proxmox.com/wiki/Qemu-guest-agent
Contextualisation
La contextualisation est aussi particulière avec Windows. Il faut télécharger l'extention de contextualisation ici https://github.com/OpenNebula/addon-context-windows/releases/.
Il faudra aussi télécharger les scripts suivants:
Et les déposer à la racine du disque C: