Guide de l'utilisateur
L'interface par défaut de l'utilisateur est l'interface cloud. C'est l'interface de gestion des opérations de base. Elle permet de créer, arrêter, supprimer et gérer ses VM.
Interface cloud
L'interface “cloud” est l'interface la plus basique. Elle permet de gérer ses VM de manière simple.
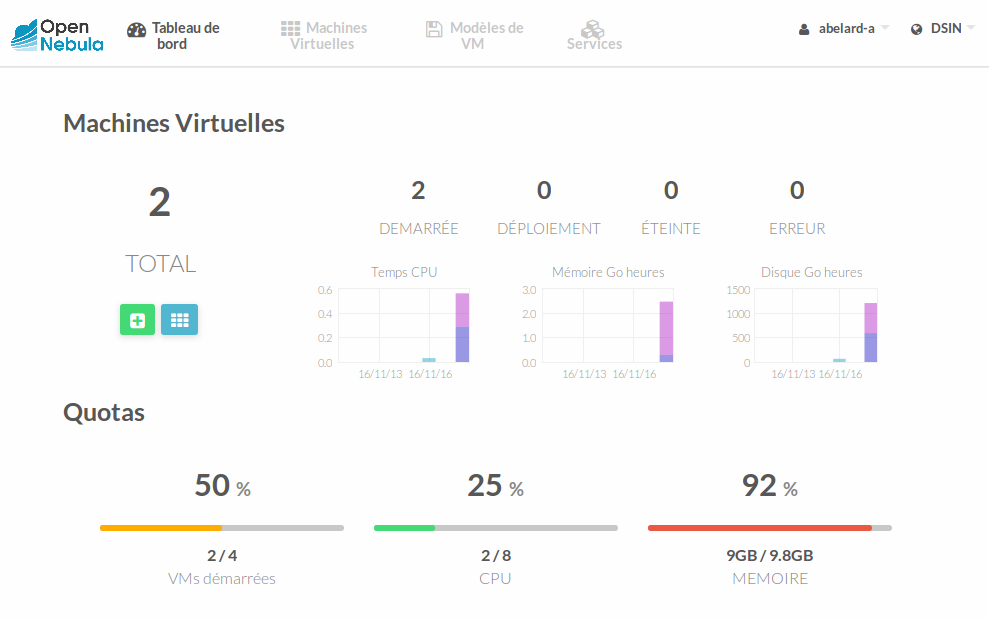
On y distingue 3 zones :
- les onglets (tableau de bord, Machines Virtuelles, Modèles de VM, Services)
- les menus déroulants (abelard-a : l'identifiant de l'utilisateur, DSIN : le nom de la zone IaaS en cours)
- Le contenu de la page
Lorsque l'onglet “Tableau de bord” est actif, le résumé des ressources de l'utilisateur est proposé :
- le nombre de VM de l'utilisateur
- l'état de ces VM : démarrées, en cours de déploiement, éteintes, en erreur
- la répartition de l'usage des VM sous forme de graphes
- l'état du quota de l'utilisateur
Comment lire les graphes d'usage
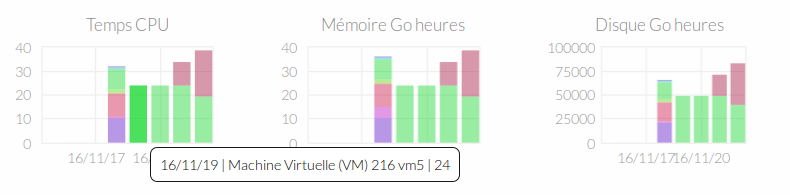 Chaque barre verticale représente la consommation cumulée de la ressource (CPU, RAM, disque) des VM de l'utilisateur, en heure d'usage.
Chaque barre verticale représente la consommation cumulée de la ressource (CPU, RAM, disque) des VM de l'utilisateur, en heure d'usage. Le CPU et la RAM définis pour une VM étant réservés à cette VM, une VM tournant pendant 24h va consommer 24 x nombre de CPU d'heure CPU et 24 x Go de RAM d'heure mémoire.
Par exemple, sur les graphes ci-contre, on peut constater que :
- l'utilisateur n'avait aucune VM d'active avant le 18/11
- que le 18/11, l'utilisateur en a démarré plusieurs, dont 3 ont utilisé du CPU pendant plusieurs heures
- que les 19 et 20, une seule VM a fonctionné, la 216, nommée vm5, et elle a tourné pendant 24h
Création d'une VM
L'utilisateur peut créer une nouvelle VM en cliquant sur le bouton  . L'utilisateur est ensuite invité à sélectionner le modèle qu'il désire utiliser pour créer sa machine virtuelle.
. L'utilisateur est ensuite invité à sélectionner le modèle qu'il désire utiliser pour créer sa machine virtuelle.

On distingue ici 3 modèles ayant des versions de linux différentes : Debian, Ubuntu et CentOS.
L'utilisateur est ensuite invité à configurer sa machine virtuelle :

Les informations à saisir sont les suivantes :
- Le nom de la machine virtuelle : il s'agit du nom qui sera affiché dans la liste des VM
- Persistance : la persistance permet de cloner le modèle, afin de pouvoir réutiliser cette VM comme un nouveau modèle
- Le modèle de la VM : il a été choisi à l'étape précédente, mais l'utilisateur peut revenir sur son choix et sélectionner un nouveau modèle
- La mémoire
- Le nombre de CPU : il s'agit du nombre de processeurs “physiques” (ou cœurs) à allouer à la VM, en dixième de processeur. Par exemple, 0.5 représente un demi-processeur
- Le nombre de VCPU : il s'agit du nombre de processeurs (ou cœurs) que verra la VM. Par exemple, si l'utilisateur alloue 1 CPU à sa VM, il peut décider que celle-ci doive voir 2 CPU ; chaque VCPU sera donc équivalent à 0.5 processeurs physiques
- la taille du disque : le modèle servant à la création de la VM contient une suggestion de taille, mais l'utilisateur peut choisir d'augmenter celle-ci
- le mot de passe root : certains modèles proposent à l'utilisateur de positionner un mot de passe root
- hostname : le nom interne de la VM
- réseau : l'utilisateur peut ajouter autant de carte réseau qu'il le désire. Pour chaque carte, il est invité à sélectionner sur quel réseau doit se situer la carte, ainsi que les règles de sécurité à appliquer sur cette carte
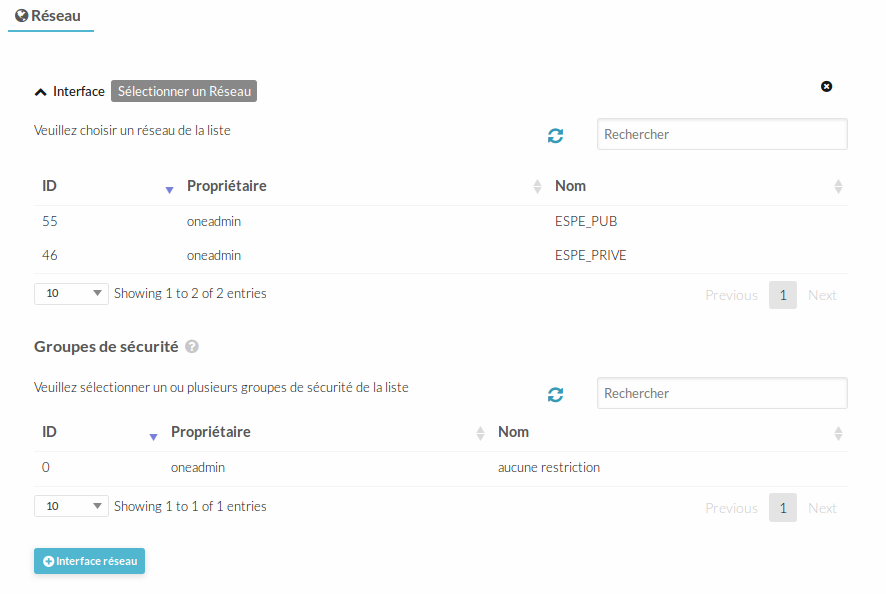
Une fois la configuration terminée, il faut remonter en haut de la page, puis cliquer sur le bouton 
La VM “vm3” est désormais en cours de création :
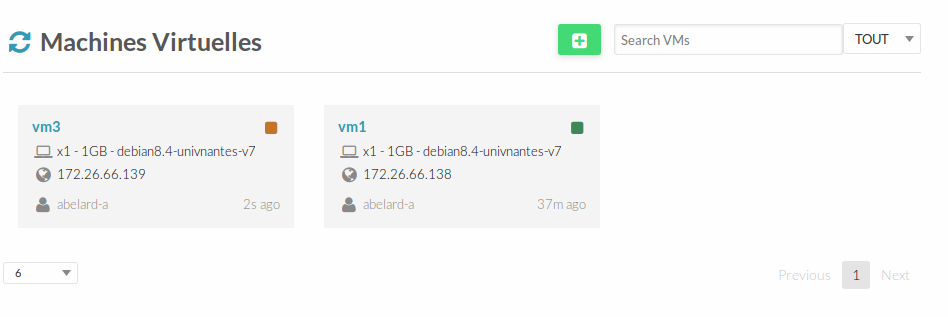
L'utilisateur est invité à patienter quelques secondes et à rafraîchir la page avec le bouton  , jusqu'à ce que la pastille d'état de la VM passe au vert.
, jusqu'à ce que la pastille d'état de la VM passe au vert.
Une fois la VM démarrée, l'utilisateur peut consulter la VM en cliquant sur son nom :
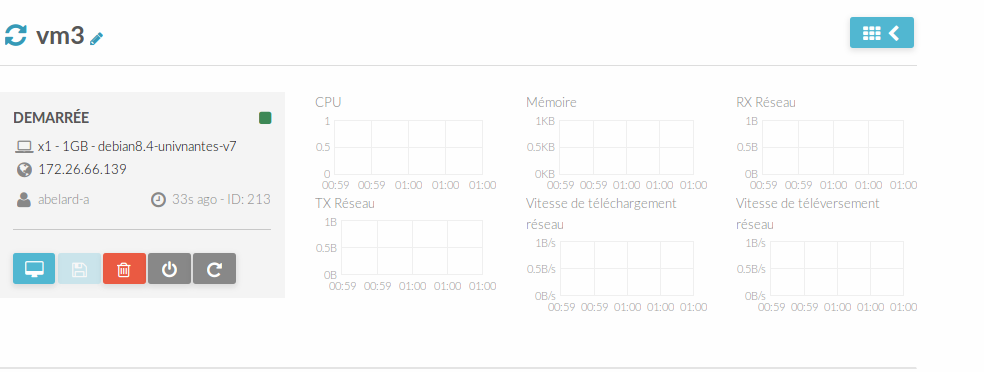
Cet écran présente le nom de la VM, la mémoire disponible, le modèle de base de la VM, son IP et sa consommation instantanée, ainsi qu'une série de boutons permettant de gérer la VM.
Se connecter à une VM
Pour se connecter à sa VM, l'utilisateur a deux solutions :
- la console
- le réseau
Sur l'écran précédent, l'utilisateur peut accéder à la console de sa VM avec le bouton 
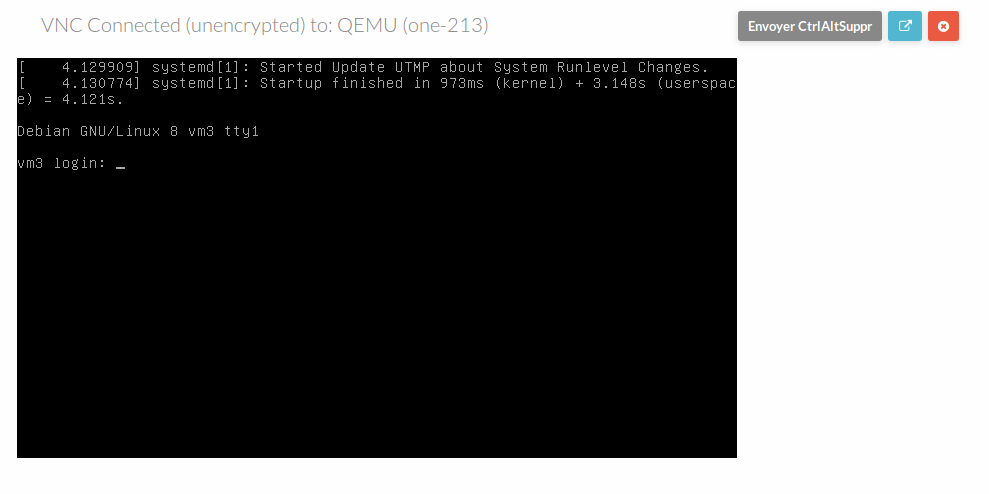
Par le réseau, l'utilisateur peut faire un ssh sur l'ip de sa VM.
Détruire une VM
L'utilisateur n'ayant plus l'utilité d'une VM, peut la détruire en utilisant le bouton 
Il est alors invité à confirmer la destruction de la VM en choisissant le mode d'arrêt de la VM :
- Forcer l'arrêt : équivalent d'un appui sur le bouton power d'un PC ou du débranchement d'un PC fixe. Peut endommager les données de la VM.
- Envoyer le signal d'extinction : l'équivalent d'un arrêt “propre”. La VM sauvegarde ses informations et s’arrête proprement.

Eteindre ou rebooter une VM
Il est toujours possible d'éteindre ou de rebooter une VM à partir de la console ou d'une session SSH, avec les commandes habituelles, mais l'utilisateur peut aussi le faire avec l'interface.
Le bouton  permet d'éteindre la VM, sans la détruire. Elle pourra être redémarrée au besoin :
permet d'éteindre la VM, sans la détruire. Elle pourra être redémarrée au besoin :
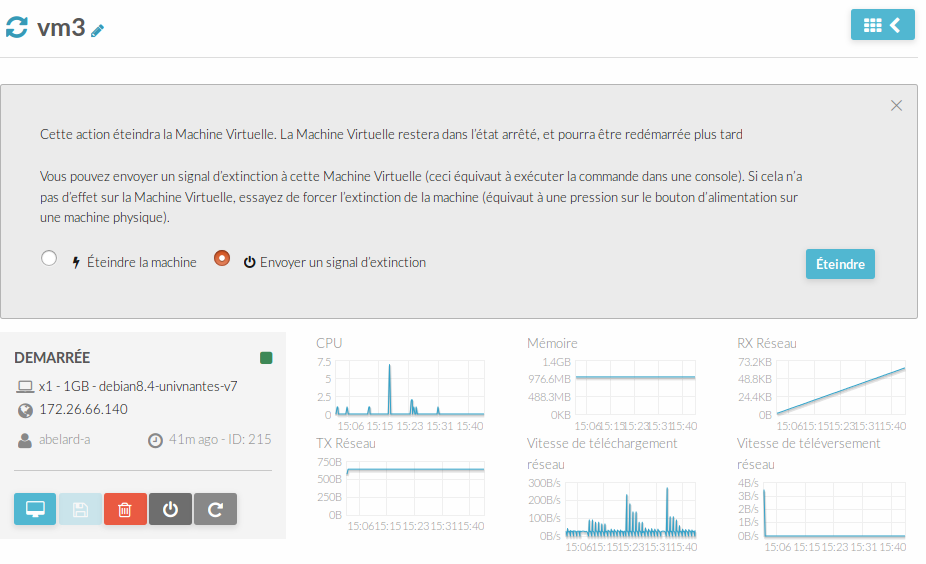
Le bouton  permet de rebooter la VM :
permet de rebooter la VM :
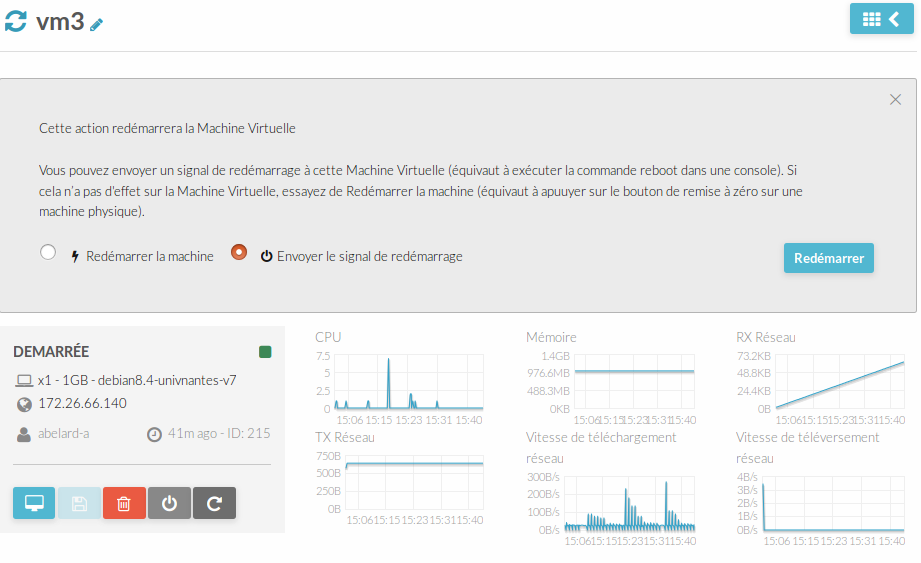
Sauvegarder l'état d'une VM
Lorsque l'utilisateur a créé, démarré et configuré sa VM, il est possible qu'il veuille cloner celle-ci, afin de pouvoir s'en servir comme nouveau modèle ou comme sauvegarde. La sauvegarde d'une VM se fait une fois la VM arretée, en cliquant sur le bouton  :
:
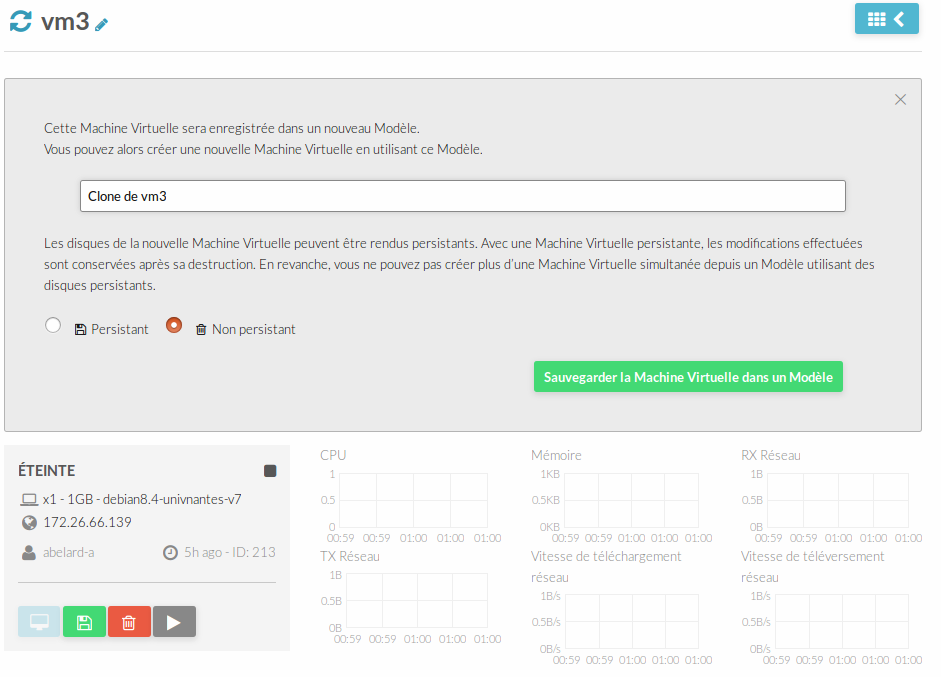
La différence entre une sauvegarde persistante ou non-persistante est que la sauvegarde non-persistante reste liée à la VM d'origine, et que la destruction de la VM entraînera aussi la destruction des sauvegardes non persistantes. Les sauvegardes sont enregistrées comme nouveaux modèles et peuvent ensuite servir à la création de nouvelles VM, reprenant ainsi l'état précis où se trouvait la VM d'origine au moment de la sauvegarde.