Récupération d'une VM endommagée
Suite a des incidents sur les espaces de stockage de la DSIN il est déjà arrivé que certaines VM voient leur système de fichier endommagé. Dans le cas ou cela arrive, il est possible de faire une réparation de la VM.
Deux cas sont possible:
- la VM a été rebootée et ne démarre pas, elle est coincée sur le prompt de secours initramfs
- la VM démarre mais le système de fichier est endommagé
En cas de gros souci sur le système de fichier, la réparation va tente de faire le maximum pour conserver les données, celles-ci seront alors disponibles, une fois la réparation effectuée dans le dossier /lost+found
La VM ne démarre plus, elle présente le prompt de secours initramfs
- Sur l'écran de la console, identifiez le chemin des la partitions qui normalement visible sous la forme “/dev/…”. En l'occurence ici, il s'agit de
/dev/vda1:
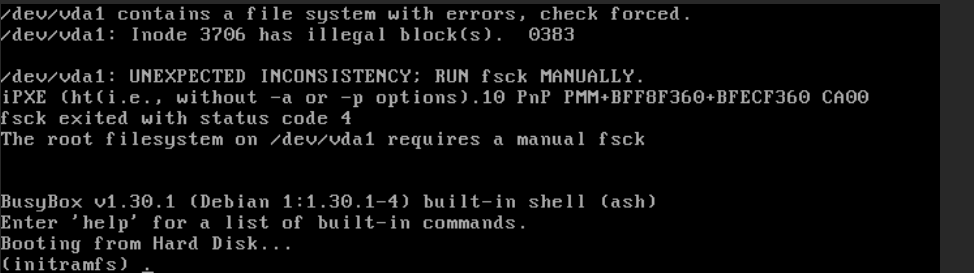
- Sur le prompt initramfs executer la commande
fsck -ya <chemin vers la partition> - A l'issue de la commande, rebooter la VM
la VM démarre mais le système de fichier est endommagé
Si l'OS démarre mais que vous suspectez que le système de fichier pourrait être endommagé, il est possible de faire une vérification complète du système de fichier. Cette vérification ne peut se faire que si le système de fichier n'est pas utilisé. Il faut ainsi ajouter à la VM un CDROM de récupération puis démarrer dessus pour ensuite exécuter la commande de vérification du système de fichier.
Ajouter le CDROM de récupération à la VM
la DSIN met à disposition une image “systemrescuecd-amd64-6.1.7.iso”. Vous devez ainsi l'ajouter à la liste des disques attachés à votre VM.
- Pour ce faire vous devez préalablement arrêter votre VM. Arrêtez la de manière propre mais si le système de fichier est endommagé il est possible d'avoir à faire une extinction forcée depuis l'interface de gestion de votre VM.
- Attachez ensuite l'image
systemrescuecd-amd64-6.1.7.isoen passant par l'onglet “Stockage”:
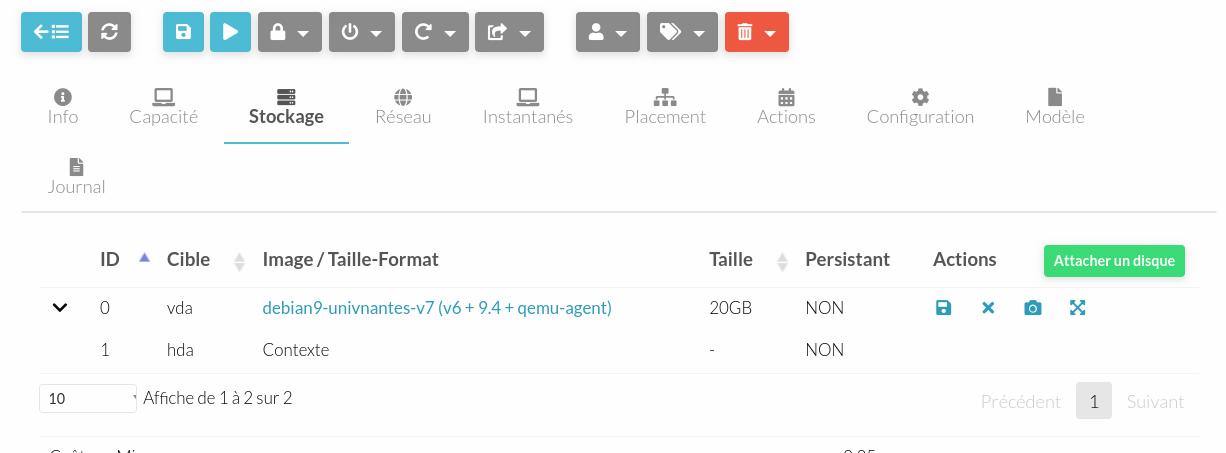
- Recherchez l'image puis cliquez sur “Attacher” pour l'ajouter:
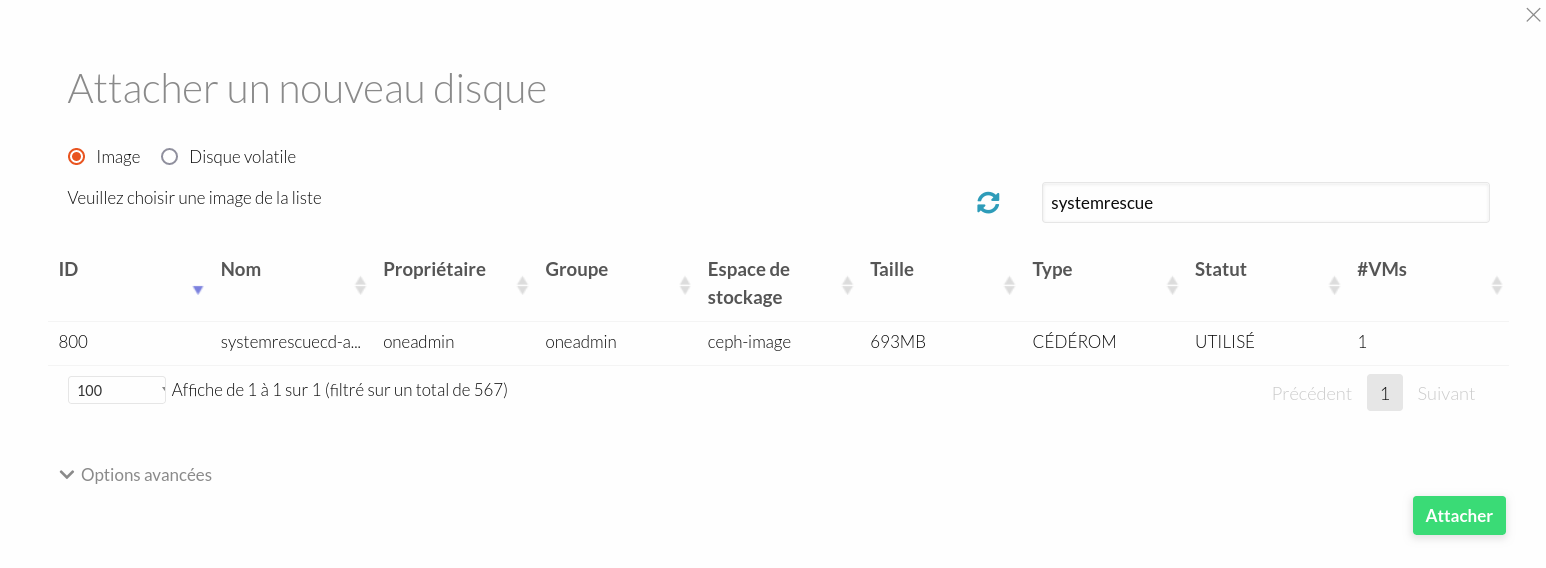
- Le CDROM est désormais disponible, attaché à votre VM:
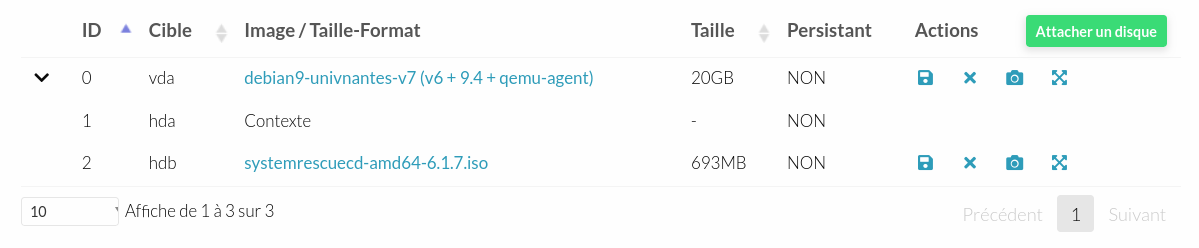
Démarrer la VM sur le CDROM de récupération
Une fois le disque attaché vous pouvez démarrer votre VM et connectez vous à la console VNC de l'interface de gestion et démarrez là sur le CDROM.
- Vous pouvez suivre cette documentation pour activer le menu au démarrage de la VM ou vous pouvez sur la console, appuyez sur la touche “echap” de votre clavier pour y accéder:
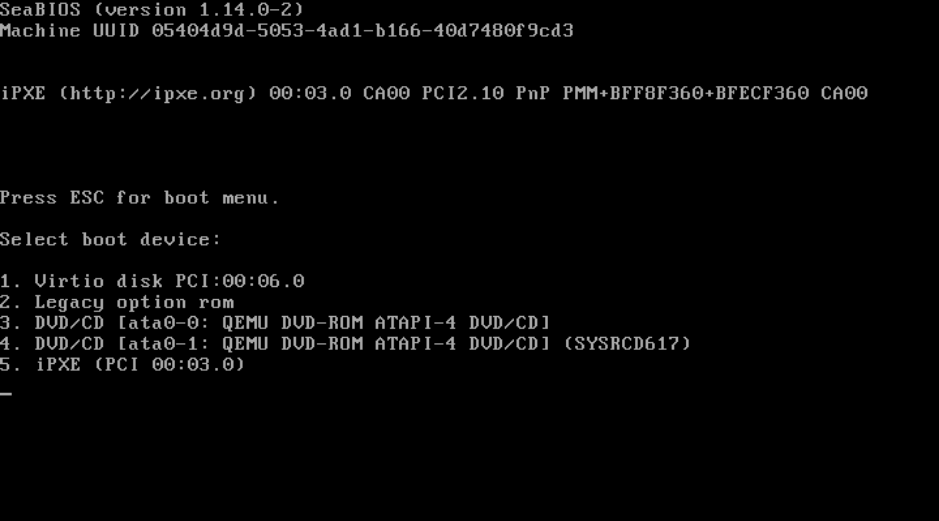
- Ici l'image du CDROM est disponible en #4. Il faut ensuite booter sur le CDROM et choisir le 1er item du menu:
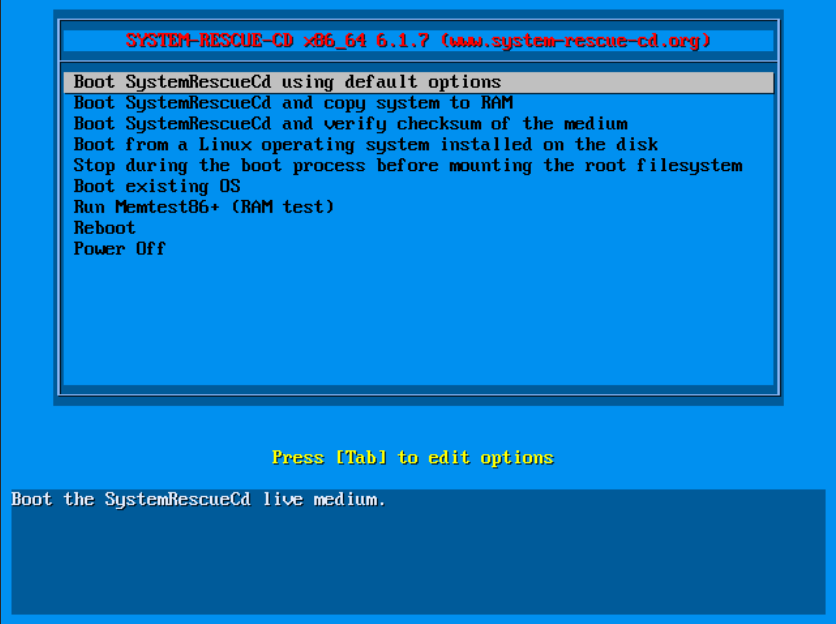
- Une fois la VM démarrée sur le CDROM vous obtenez un prompt Linux et vous devez passer en clavier azerty en tapant la commande suivante: loadkeys fr (loqkezs fr avec le clavier qwerty par défaut):
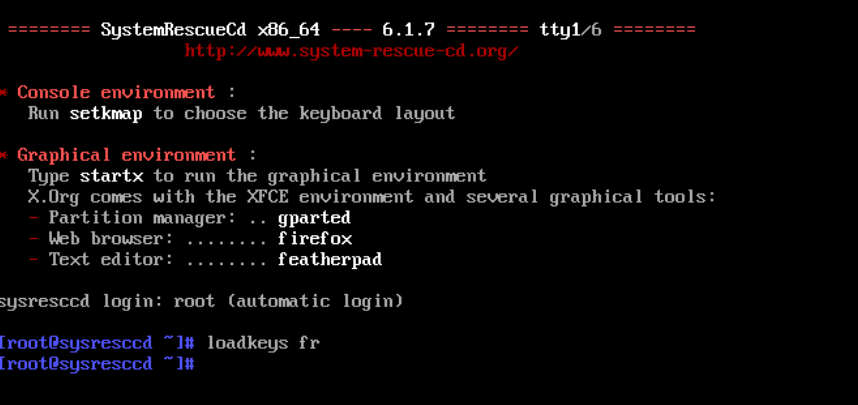
Procéder à la réparation du système de fichier
* Il faut déterminer le nom de la partition à analyser, cela se fait avec la commande lsblk. Ici il s'agit de /dev/vda1 reconnaissable par le terme “part”:

- Ensuite lancez la commande de vérification du système de fichier de la partition concernée : fsck -fy /dev/vda1
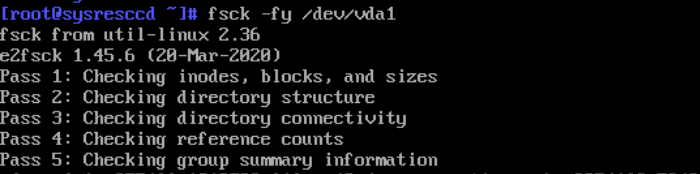
- Lorsque la commande rend la main, vous pouvez ensuite arreter la VM. Retirer le CDROM de la liste des disque et démarrer la VM.
Récupérer des données endommagées
Si, lors de la réparation, des données ont été endommagées, le mécanisme de réparation tente de limiter les dégâts et va déplacer les fichiers touchés dans un dossier à part situé à la racine du disque: /lost+found.
Les données copiées dans ce dossier sont les données des “inodes” orphelines, c'est à dire les données qui n'ont pu être repositionnée dans le système de fichier. Hors du système de fichier, ces fichiers n'ont pas de nom et porte celui de l'inode auquel elles étaient rattachées. Si vous avez perdu des données vous pouvez chercher dans le contenu de ce dossier un fichier dont le contenu correspondrait et ensuite le recopier, manuellement, vers le chemin du système de fichier de la VM sous son nom d'origine.