Sauvegarde et restauration depuis Opennebula
Le Datacenter Online (IaaS) permet de faire des sauvegardes depuis l'interface Opennebula sans nécessiter de déployer une infrastructure de sauvegarde à part.
- la configuration de la VM
- tous les disques de la VM sans exception possible
Sauvegarder une VM
Il existe 3 façon d’exécuter une sauvegarde:
- la sauvegarde manuelle. L'utilisateur déclenche le backup qui a lieu immédiatement
- la sauvegarde périodique pour une VM, pour lancer des sauvegardes à intervalle régulier.
- la tâche de sauvegarde, qui permet de définir une sauvegarde programmée de plusieurs VM. Cette fonctionnalité n'est disponible qu'aux administrateurs de groupes
Dans tous les cas, il faut garder en mémoire les informations suivantes:
- seul l'espace de sauvegarde “Sauvegarde IAAS (Autorisation préalable)” permet de stocker les backups. Son ID est le n°105.
- Comme indiqué dans le nom de l'espace de sauvegarde, l'accès à celui-ci est soumis à autorisation. Il faut ainsi ouvrir un ticket CANUM (https://canum.univ-nantes.fr) afin d'exprimer son besoin. Cet espace est aussi soumis à un quota.
- L'espace de stockage est coûteux, il consomme de l'électricité et son empreinte carbone est élevé. Il faut l'utiliser avec parcimonie.
Les préconisations de la DSIN pour les sauvegardes sont les suivantes:
- les VM de test ne doivent pas être sauvegardées
- les VM d'infrastructures qui ne contiennent pas de données utilisateurs ne doivent être sauvegardées, au pire, hebdomadairement.
- Il n'est jamais nécessaire de conserver des sauvegardes plus de 30 jours.
Sauvegarde manuelle
Une sauvegarde manuelle est une sauvegarde qui aura lieu dès que possible et ne sera pas répétée. Pour ce faire, il faut ainsi aller dans les paramètres de la VM puis sur l'item “Sauvegarde”:

L'espace de stockage dédié aux sauvegardes vous est alors proposé, il faut le sélectionner puis lancer la sauvegarde en cliquant sur le bouton.

Une fois la sauvegarde lancée, la VM passe en état “Backup”:

La sauvegarde apparaîtra ensuite dans le menu “Sauvegarde” (à gauche):

Sauvegarde périodique
La sauvegarde programmée vous permet de lancer une sauvegarde à une date future. La sauvegarde périodique vous permet de programmer une sauvegarde à intervalle régulier.
Avant de lancer une sauvegarde programmée ou périodique, il est important de s'assurer que le nombre de sauvegarde restera maîtrisé. En effet, l'espace de sauvegarde étant soumis à quota, il est important de ne pas consommer plus d'espace que nécessaire.
Préparation des sauvegardes
Il est important de préparer sa VM pour les sauvegardes programmées ou périodiques. Pour cela il faut aller dans l'onglet “Configuration” de la VM puis de cliquer sur le bouton “Mettre à jour la configuration” pour enfin aller dans l'onglet “Sauvegarde”.
- Gel du FS : Il s'agit de la manière dont Opennebula va pouvoir signaler à la VM qu'une sauvegarde va avoir lieux. Ainsi la VM peut préparer son système de fichier (FS) et faire en sorte qu'aucune données ne sera perdue:
- “Agent qemu” : il s'agit de l'option recommandée mais cela sous entend que l'agent Qemu est installée dans la VM. Si vous n'êtes pas sur, demandez à votre informaticien de proximité de vérifier.
- “Mettre en veille” : La VM sera mise en veille le temps de la sauvegarde. Elle ne répondra plus jusqu'à la fin de la sauvegarde
- “Aucun” : La sauvegarde aura lieu sans action particulière préalable. Toutes les données en cours de modification dans la VM ne seront pas sauvegardées. Cela n'est pas recommandé.
- Combien de sauvegarde voulez-vous conserver? Ce paramètre est particulièrement important pour préserver l'espace de stockage et votre quota. A partir de ce nombre de sauvegarde, la sauvegarde la plus ancienne sera supprimée et remplacée par la plus récente.
- Mode : Il existe 2 modes de sauvegardes:
- Complète : La tâche de sauvegarde enregistrement tous les fichiers. Y compris ceux qui n'ont pas été modifié depuis la dernière sauvegarde. Ce mode est consommateur de temps et d'espace, il n'est pas conseillé.
- Incrément : Seuls les parties du disques ayant été modifiée depuis la dernière sauvegarde seront sauvegardées. Ce mode permet d'économiser temps et espace de stockage. C'est le mode recommandé:
- Increment mode : Il s'agit de la manière dont la tâche de sauvegarde va déterminer quelle partie du disque a changé depuis la dernière sauvegarde. Il est recommandé d'utiliser CBT qui est la valeur par défaut.
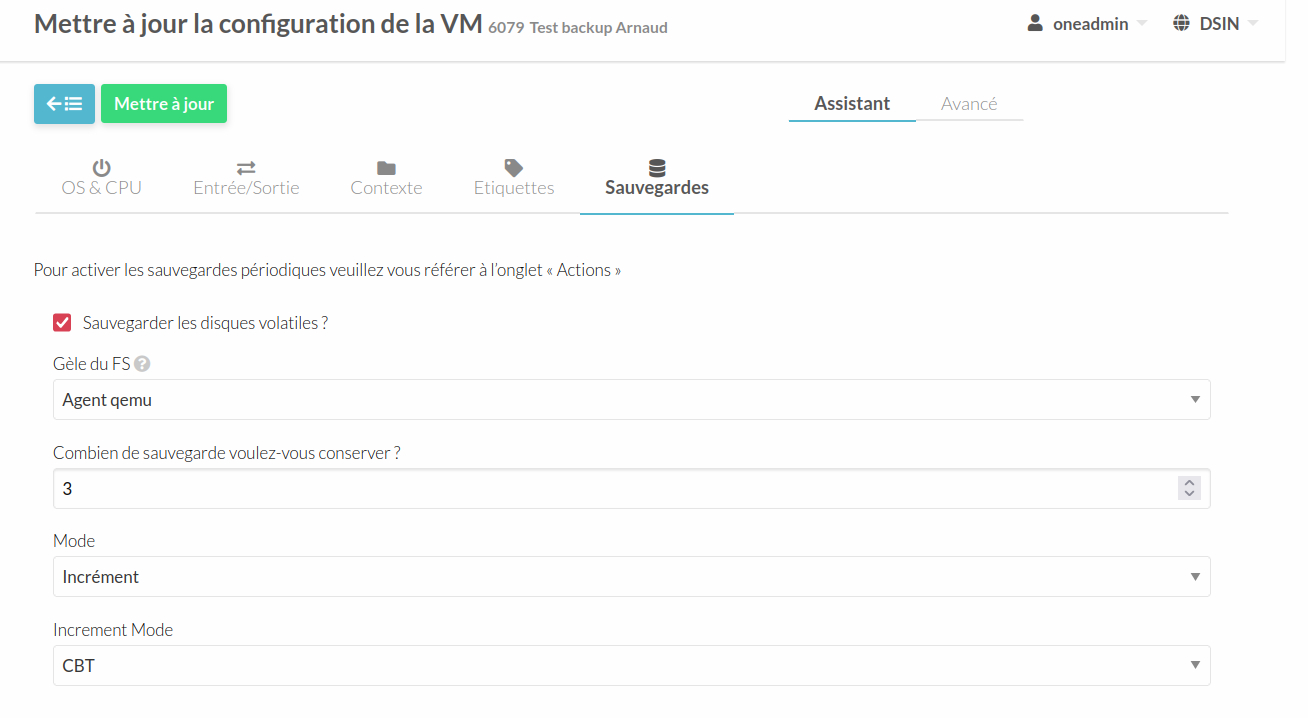
Une fois les sauvegardes de la VM configurées, il faut désormais préparer la tâche programmée pour lancer les sauvegardes
Programmer la sauvegarde
La programmation se fait dans l'onglet “Actions” de la VM:

Nous allons devoir ajouter une action de type “backup”:
- cliquer sur le bouton “Ajouter une action”
- sélectionner dans la liste l'action “backup”
- entrer le numéro de l'espace de stockage pour la sauvegarde, il s'agit toujours de l'espace n°105
- cocher la case “Périodique”
- sélectionner la fréquence: Hebdomadaire, Mensuelle, Annuelle, ou Horaire (toutes les X heures).
Ainsi, pour une sauvegarde hebdomadaire, tous lundi à 4h du matin:

Tâche de sauvegarde ou BackupsJobs
Une tâche de sauvegarde (ou BackupJob)est un moyen de mettre en place une politique de sauvegarde générale, appliquée à plusieurs VM sans devoir créer une action de sauvegarde par VM. Les tâches de sauvegarde sont disponible dans le menu à gauche, dans “Stockage” puis “BackupsJobs”.
 puis saisir les informations suivantes:
puis saisir les informations suivantes:
- Nom : il s'agit du nom de la tâche.
- Priorité : Il n'est pas nécessaire de modifier cette valeur
- Gel du FS : Il s'agit de la manière dont Opennebula va pouvoir signaler à la VM qu'une sauvegarde va avoir lieux. Ainsi la VM peut préparer son système de fichier (FS) et faire en sorte qu'aucune données ne sera perdue:
- “Agent qemu” : il s'agit de l'option recommandée mais cela sous entend que l'agent Qemu est installée dans la VM. Si vous n'êtes pas sûr, demandez à votre informaticien de proximité de vérifier.
- “Mettre en veille” : La VM sera mise en veille le temps de la sauvegarde. Elle ne répondra plus jusqu'à la fin de la sauvegarde
- “Aucun” : La sauvegarde aura lieu sans action particulière préalable. Toutes les données en cours de modification dans la VM ne seront pas sauvegardées. Cela n'est pas recommandé.
- Mode : Il existe 2 modes de sauvegardes:
- Complète : La tâche de sauvegarde enregistrement tous les fichiers. Y compris ceux qui n'ont pas été modifiés depuis la dernière sauvegarde. Ce mode est consommateur de temps et d'espace, il n'est pas conseillé.
- Incrément : Seuls les parties du disques ayant été modifiée depuis la dernière sauvegarde seront sauvegardées. Ce mode permet d'économiser temps et espace de stockage. C'est le mode recommandé:
- Combien de sauvegarde voulez-vous conserver? Ce paramètre est particulièrement important pour préserver l'espace de stockage et votre quota. A partir de ce nombre de sauvegarde, la sauvegarde la plus ancienne sera supprimée et remplacée par la plus récente.
Il faut aussi choisir l'espace de stockage. Il s'agit toujours de l'espace n°105 “Sauvegarde IAAS (Autorisation préalable)”
Et enfin, il faut programmer la fréquence de la sauvegarde:

Restaurer une sauvegarde
La procédure de restauration et son instanciation est identique quelque soit l'OS de la machine virtuelle.
Cas d'une VM Linux
- Choisir la sauvegarde à restaurer

- Indiquer l'espace où restaurer

- Constater que l'image est bien restaurée

- Attendre que cette image ne soit plus verrouillée

- Aller sur le modèle correspondant à cette image, et mettre à jour

- Aller dans contexte / fichiers

- Effacer les valeurs indiquées pour changeRootPasswd.sh

- Instancier le modèle de VM

- Constater que la VM correspondant à la restauration est bien créée

Cas d'une VM Windows
Des durées d'exécution sont indiquées : elles peuvent être longues !
- Choisir la sauvegarde à restaurer

- Indiquer l'espace où restaurer

- Constater que l'image est bien restaurée

- Et attendre que cette image ne soit plus verrouillée
Le délai est ici d'environ 30 minutes pour cette machine !

- Aller sur le modèle correspondant à cette image, et mettre à jour

- Aller dans contexte / fichiers

- Effacer les valeurs indiquées pour changeRootPasswd.sh

- Instancier le modèle de VM

- Et constater que la VM correspondant à la restauration est bien créée
