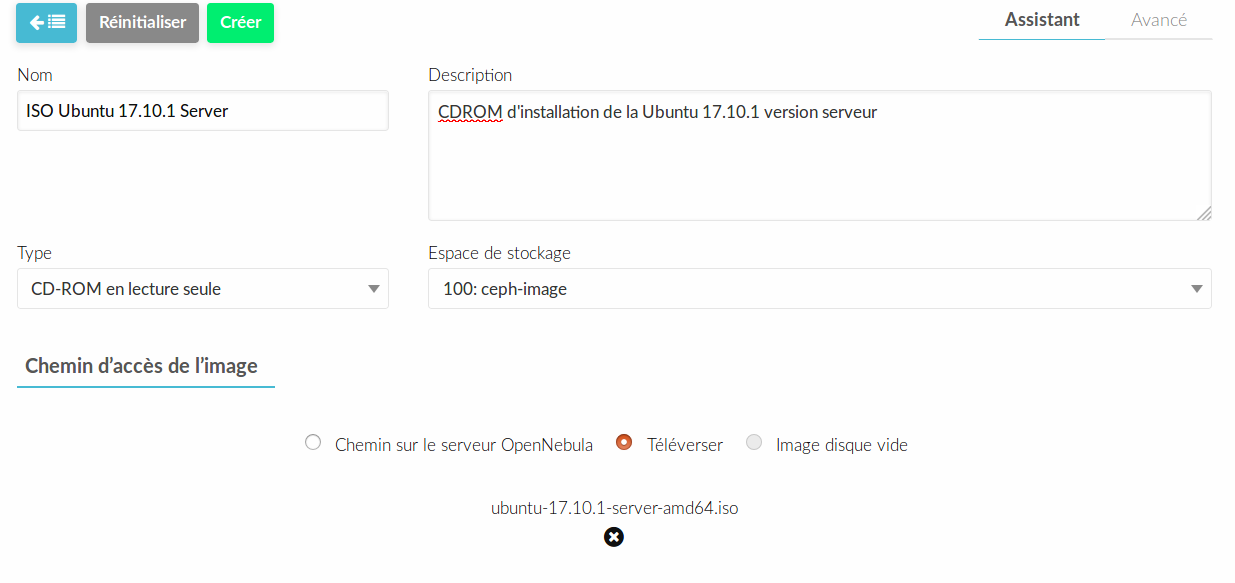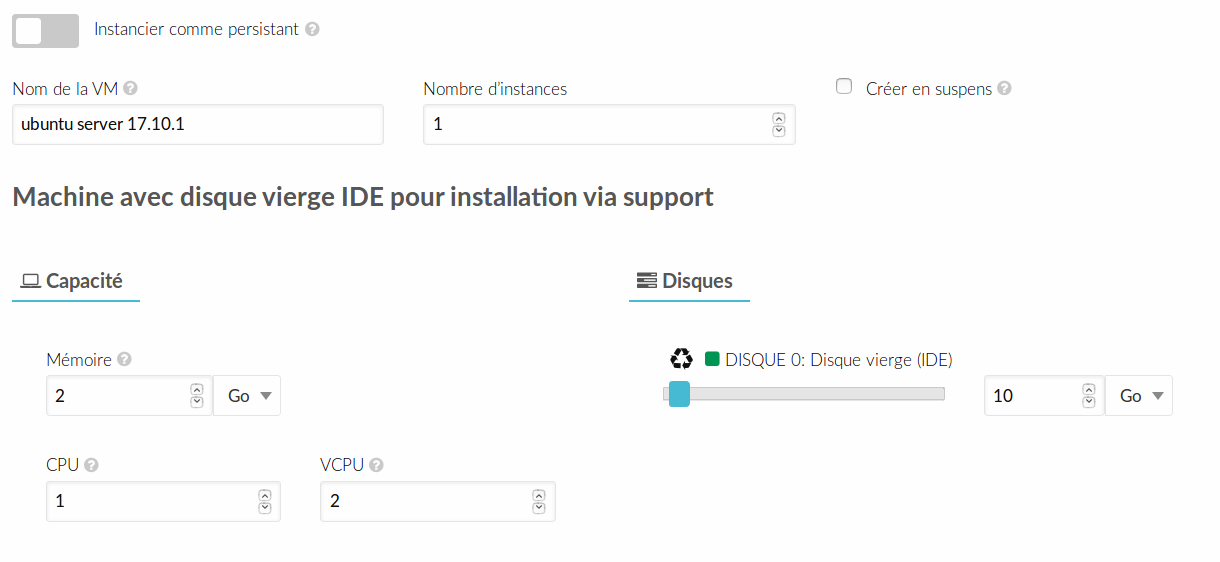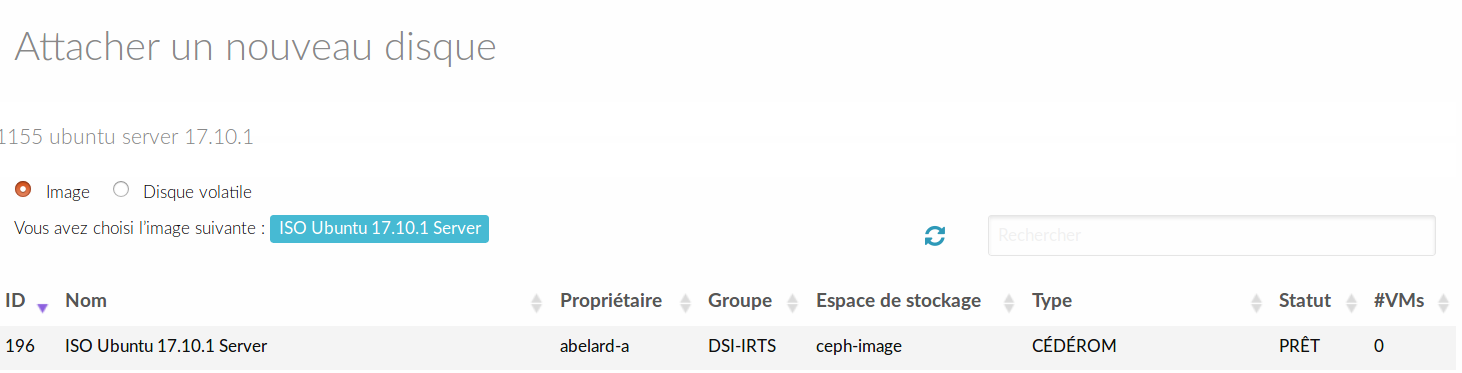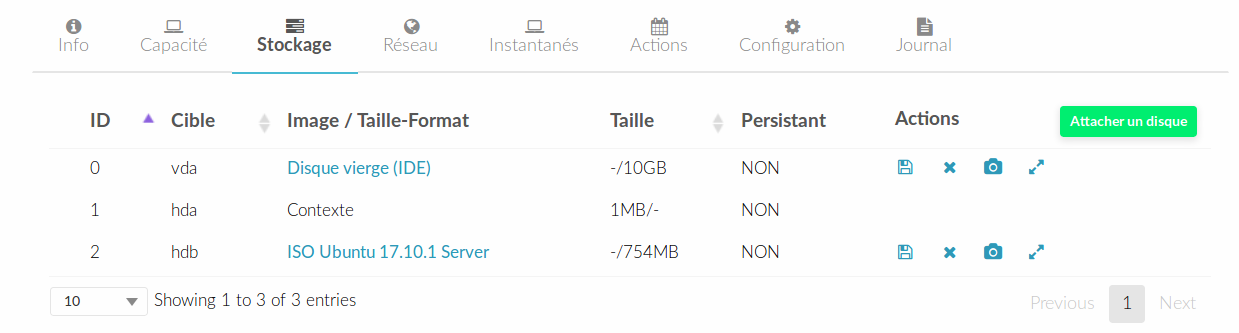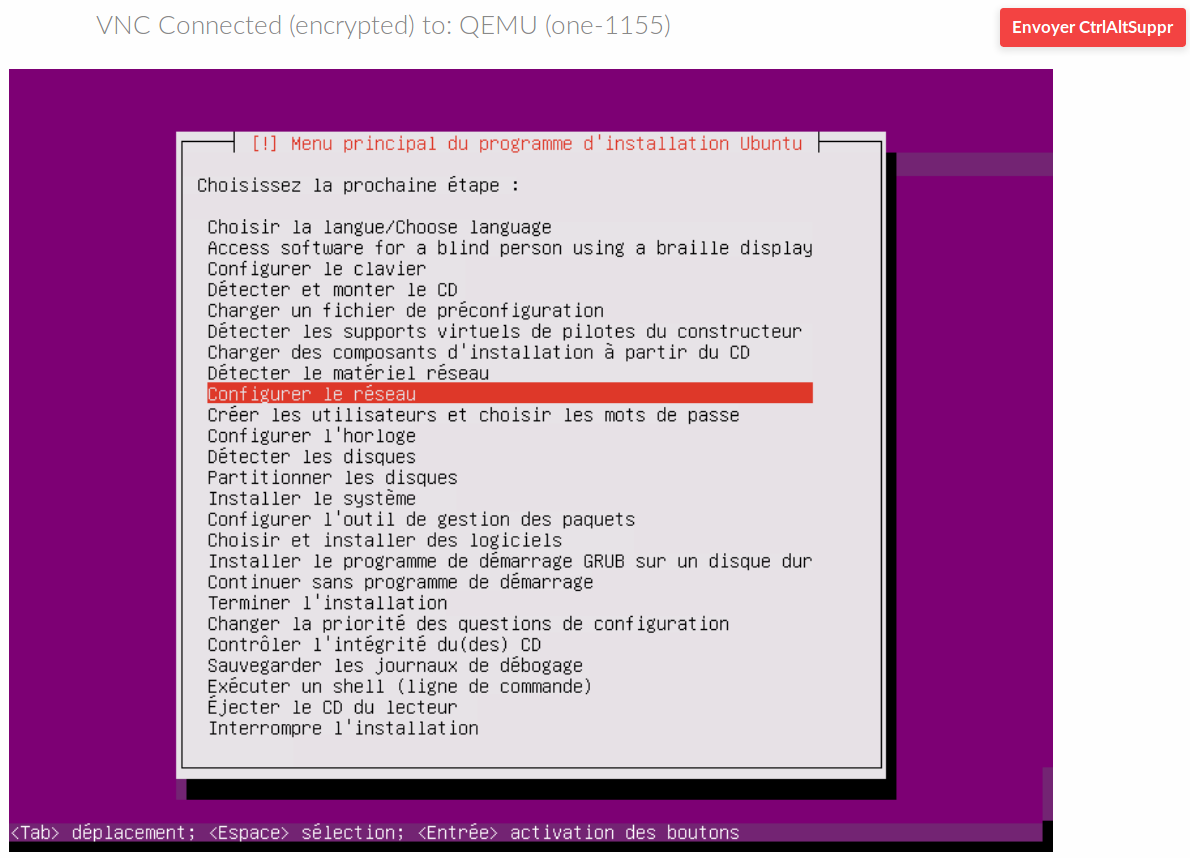Démarrer une VM vierge pour installation à partir d'un support
Il est parfois nécessaire de faire une installation d'OS à partir d'un support d'installation (CDROM, DVD, etc).
Pour ce faire,il faut procéder en plusieurs étapes :
- uploader le support d'installation
- créer une VM vierge et y lier le CDROM/DVD
- procéder à l'installation
uploader le support d'installation
Avant de pouvoir booter sur le CD ou DVD d'installation, il faut que celui-ci soit disponible sur la plateforme IaaS. Pour ce faire, il faut préalablement télécharger temporairement l'image ISO d'installation sur son poste de travail, avant de l'ajouter au service IaaS. Une fois l'ISO téléchargée, il faut se rendre dans la partie Storage puis Images, et cliquer sur le bouton “+” permettant d'ajouter une nouvelle image. Nous allons ici installer une Ubuntu 17.10.1 Server :
- le nom est le nom de l'image tel qu'il sera affiché dans la liste
- le type de l'image doit être “CDROM”, même s'il s'agit d'un DVD
- L'espace de stockage est l'endroit où sera téléchargé l'image, il n'y en a qu'un de possible actuellement
- Le chemin d'accès permet d'indiquer où se trouve actuellement l'image ISO d'installation. Elle se trouve sur votre poste de travail, il faut donc la téléverser (l'uploader).
Une fois ces informations saisies, il faut cliquer sur le bouton “Créer” et attendre que l'image ISO soit bien uploadée sur le serveur. La barre de progression de l'upload se trouve en bas de la page :
Créer une VM vierge pour y installer l'OS
Maintenant que notre CD/DVD est disponible, nous devons créer une VM vierge et lui lier le support d'installation, afin de boooter dessus et lancer l'installation au 1er démarrage.
Nous fournissons un patron, “Machine avec disque vierge IDE pour installation via support”, qui contient la configuration nécessaire : un disque vierge de 1Mo (à retailler au moment de l'instanciation, le menu de boot activé, etc). Il faut donc instancier une nouvelle VM à partir de ce modèle, en respectant quelques étapes :
Instanciation de notre VM vierge
Notre VM démarre mais ne peut booter, puisque le disque est vierge :
Il faut donc lui associer le support d'installation que nous avons préparé.
Attacher le support d'installation
Notre VM est instanciée mais elle n'a pas accès à notre support d'installation. Il faut donc l'y attacher.
Il faut commencer par arrêter notre VM. En l'absence d'OS, il est nécessaire de forcer l’arrêt de la VM en utilisant la fonction Éteindre (forcé).
Une fois notre VM arrêtée, il est possible de procéder à l'attachement. Pour ce faire, il faut aller dans l'onglet “Stockage” de notre VM, puis y attacher notre support d'installation en cliquant sur le bouton Attacher un disque puis en sélectionnant notre image dans la liste :
Notre VM possède désormais un disque dur vierge et un CDROM d'installation. On peut la démarrer. Elle tentera de booter sur le disque vierge, n'y trouvera pas d'OS, et passera au CDROM qui lancera l'installation. À la fin de l'installation, le disque dur contiendra un OS bootable qui prendra ensuite la relève au démarrage :
Réseau et Configuration de la VM.
Post installation
Contrairement aux VM instanciées à partir d'un modèle préinstallé, notre VM ne possède pas les outils de contextualisation. Il n'est donc pas possible de configurer le réseau automatiquement, ni de configurer les mots de passe. Pour que cela soit possible, il faut installer manuellement dans notre nouvel OS le client de contextualisation Opennebula, lequel se téléchargera via le lien ci-dessous, pour linux (pour windows, cf plus bas) :